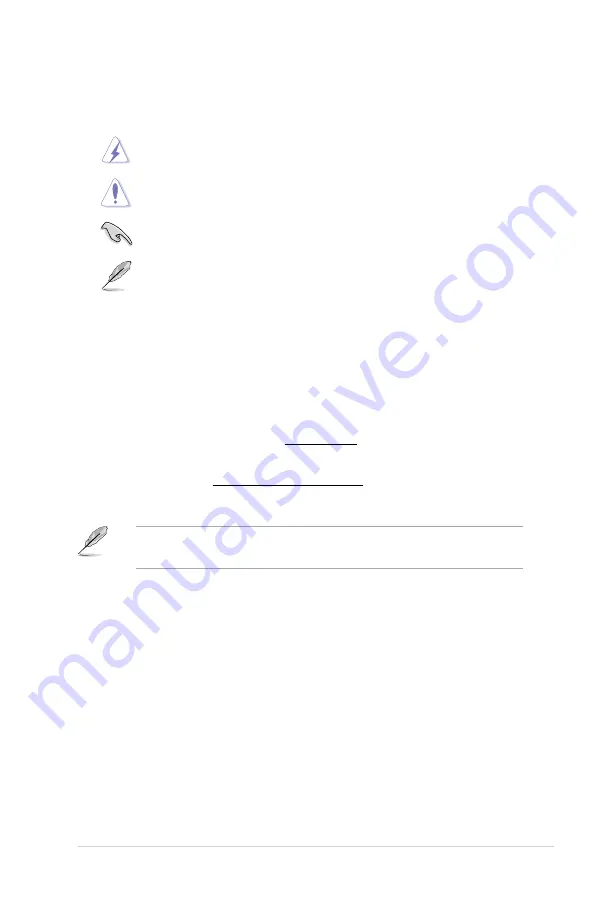
9
Conventions used in this guide
To ensure that you perform certain tasks properly, take note of the following symbols used
throughout this manual.
Where to find more information
Refer to the following sources for additional information and for product and software
updates.
ASUS websites
The ASUS website provides updated information on ASUS hardware and software
products. Refer to the ASUS website www.asus.com.
ASUS Local Technical Support
Visit ASUS website at http://support.asus.com/contact for the contact information of
local Technical Support Engineer.
• The user manual is located in the following folder in your Desktop PC:
• C:\Program Files(X86)\ASUS\eManual
DANGER/WARNING:
Information to prevent injury to yourself when trying
to complete a task.
CAUTION:
Information to prevent damage to the components when trying
to complete a task.
IMPORTANT:
Instructions that you MUST follow to complete a task.
NOTE:
Tips and additional information to help you complete a task.
Summary of Contents for M51BC
Page 1: ...ASUS Desktop PC M51BC User Manual ...
Page 41: ...ENGLISH ASUS M51BC 41 ENGLISH Connecting 2 1 channel Speakers Connecting 4 1 channel Speakers ...
Page 43: ...ENGLISH ASUS M51BC 43 ENGLISH Connecting 8 channel Speakers ...
Page 48: ...48 Chapter 4 Connecting devices to your computer ENGLISH ...
Page 64: ...64 Chapter 6 Connecting to the Internet ENGLISH ...










































