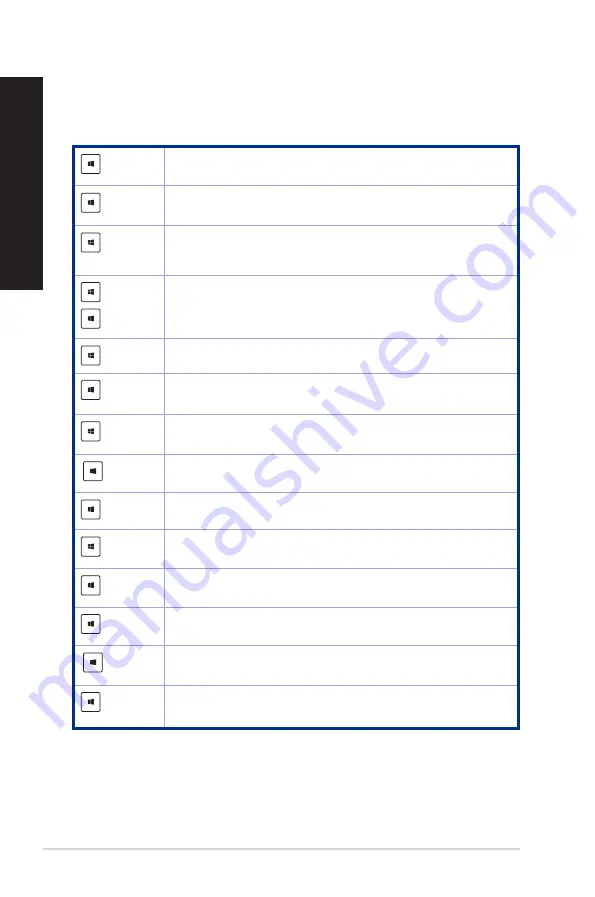
52
Windows® 10 User Manual
ENGLISH
ENGLISH
Keyboard shortcuts
Using your keyboard, you can also use the following shortcuts to help you launch apps and
navigate Windows
®
10.
Switches between the Start screen and the last running app
+ <D>
Launches the desktop
+ <E>
Launches File Explorer
+ <F> or
+ <W>
Activates the File search function
+ <H>
Launches Share
+ <I>
Launches Settings
+ <K>
Launches Media Connect
+ <L>
Activates the Lock screen
+ <M>
Hides all currently active screens to the taskbar
+ <P>
Your desktop PC is mirrored to your secondary monitor
+ <Q>
Launches Cortana
+ <R>
Launches the Run window
+ <U>
Launches Ease of Access Center
+ <X>
Launches a menu box of Windows tools
Summary of Contents for M32CD
Page 1: ...ASUS Desktop PC M32CD User Guide ...
Page 10: ...10 ...
Page 20: ...20 Chapter 1 Getting started ENGLISH ...
Page 23: ...Connecting 4 1 channel Speakers Connecting 5 1 channel Speakers ASUS M32CD 23 ENGLISH ...
Page 24: ...Connecting 7 1 channel Speakers 24 Chapter 2 Connecting devices to your computer ENGLISH ...
Page 30: ...30 Chapter 3 Using your computer ENGLISH ...
Page 36: ...36 Chapter 4 Connecting to the Internet ENGLISH ...
Page 44: ...44 Chapter 5 Troubleshooting ENGLISH ...
Page 46: ...ENGLISH ...



































