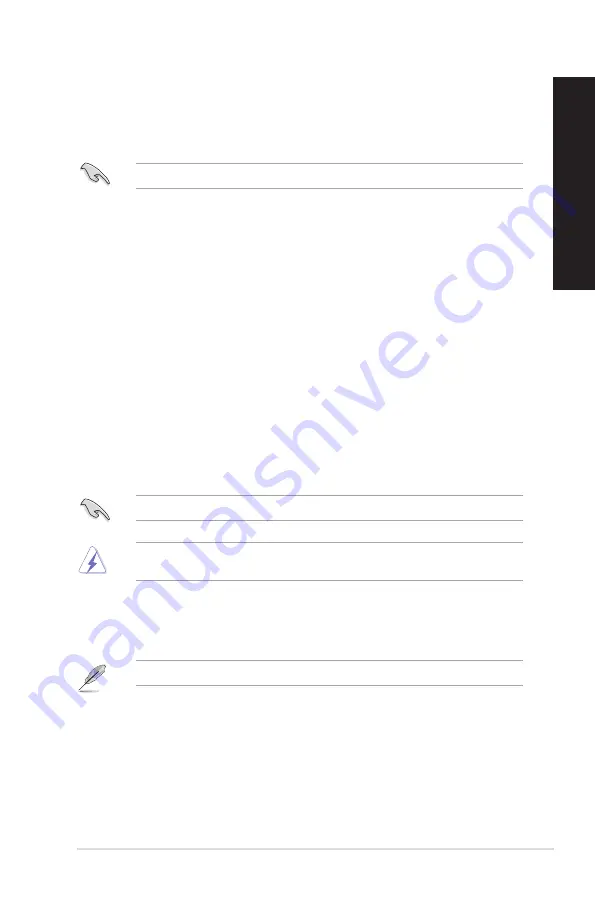
ASUS Desktop PC
59
ENGLISH
ENGLISH
Recovering your system
Resetting your PC
The Reset your PC option restores your PC to its factory default settings.
Back up all your data before using this option.
To reset your PC:
1.
Press <F9> during bootup.
2.
From the screen, click Troubleshoot.
3.
Select Reset your PC.
4.
Click Next.
5.
Select Only the drive where the Windows is installed.
6.
Select Just remove my files.
7.
Click Reset.
Recovering from a system image file
You can create a USB recovery drive and use this to recover your PC’s settings.
Creating a USB recovery drive
The USB storage device must have at least 16 GB available space.
All files on your USB storage device will be permanently deleted during the process. Before you
proceed, ensure that you back up all your important data.
To create a USB recovery drive:
1.
Launch the Control Panel from the All Apps screen.
For details, refer to Launching the All Apps screen under Working with Windows® apps.
2.
From the Control Panel’s System and Security, click Find and fix problems.
Summary of Contents for K30DA
Page 1: ...Desktop PC K30DA User Guide ...
Page 12: ...12 ...
Page 20: ...20 Chapter 1 Getting started ENGLISH ...
Page 23: ...Connecting 4 1 channel Speakers Connecting 5 1 channel Speakers ASUS K30DA 23 ENGLISH ...
Page 26: ...26 Chapter 2 Connecting devices to your computer ENGLISH ...
Page 30: ...30 Chapter 3 Using your computer ENGLISH ...
Page 36: ...36 Chapter 4 Connecting to the Internet ENGLISH ...
Page 46: ...ENGLISH ...




































