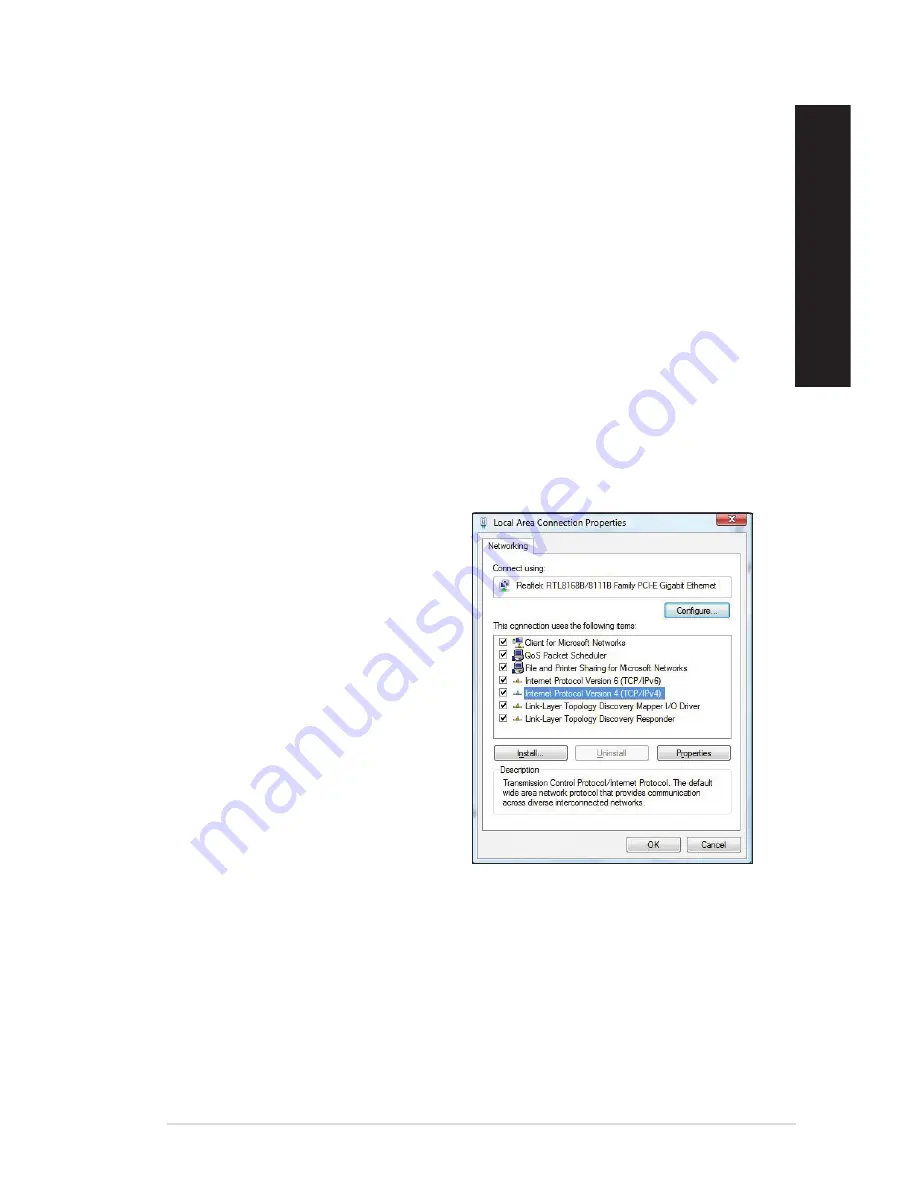
EN
G
LIS
H
EN
G
LI
SH
ASUS Desktop PC
67
EN
G
LIS
H
EN
G
LI
SH
2.
Select the display mode from the
Multiple displays:
drop-down list.
•
Duplicate these displays
: Select this option to use the additional monitor as a duplicate of
your main display.
•
Extend these displays
: Select this option to use the additional monitor as an extension
display. This increases your desktop space.
•
Show desktop only on 1 / 2
: Select this option to show desktop only on monitor 1 or
monitor 2.
3.
Click
Apply
or
OK
. Click
Keep Changes
on the confirmation message.
Configuring the Internet connection settings
Wired connection
Windows
®
7
Configuring a dynamic IP/PPPoE network connection
To configure a dynamic IP/PPPoE network connection:
1.
Go to
Start
>
Control Panel
>
Network
and Sharing Center
.
2.
From the Network and Sharing Center
screen, click
Change Adapter settings
.
3.
Right-click on your LAN and select
Properties
.
Summary of Contents for K30BF
Page 1: ...ASUS Desktop PC M32BFBF and K30BF User Manual K30BF M32BF ...
Page 20: ...20 Chapter 1 Getting started ENGLISH ...
Page 23: ...ENGLISH ASUS M32BFBF and K30BF 23 ENGLISH Connecting 2 1 channel Speakers K30BF ...
Page 26: ...26 Chapter 2 Connecting devices to your computer ENGLISH ...
Page 30: ...30 Chapter 3 Using your computer ENGLISH ...
Page 34: ...34 Chapter 4 Connecting to the Internet ENGLISH ...
Page 44: ...44 ...





























