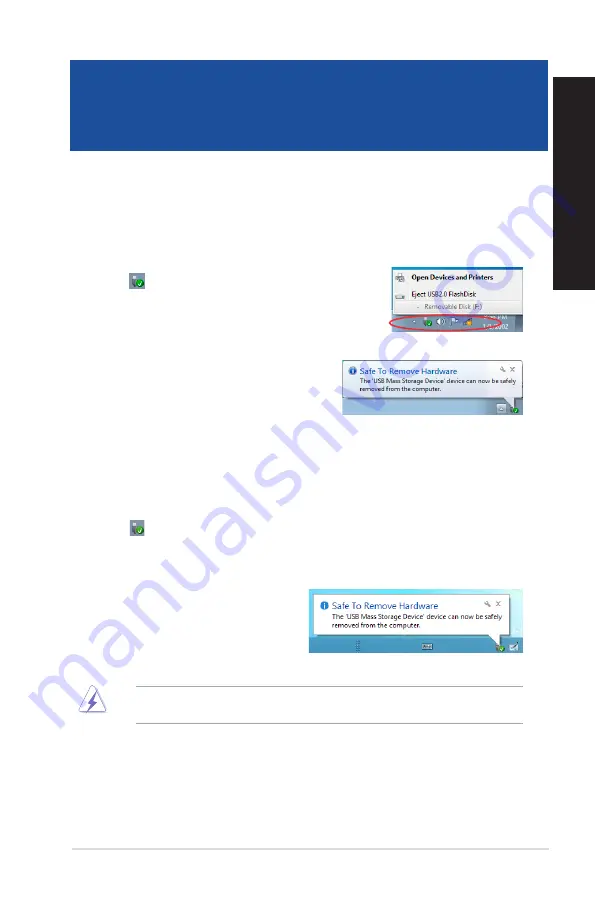
ASUS Desktop PC
65
ENGLISH
ENGLISH
Chapter 3
Other Windows
®
7 / Windows
®
8.1 functions
Removing a USB storage device
Windows
®
7
To remove a USB storage device on Windows
®
7:
1. Click from the Windows notification area on your
computer, then click
Eject USB2.0 FlashDisk
or
Eject USB3.0
FlashDisk
if you are using the USB3.0 flash drive or USB3.0-
compatible devices.
2.
When the
Safe to Remove Hardware
message
pops up, remove the USB storage device from your
computer.
DO NOT remove a USB storage device when data transfer is in progress. Doing so may cause data
loss or damage the USB storage device.
Windows
®
8.1
To remove a USB storage device on Windows
®
8.1:
1.
From the Start screen, click
Desktop
to launch the Desktop Mode.
2. Click from the taskbar, then click
Eject [Name of USB Drive]
.
3.
When the
Safe to Remove Hardware
message pops up, remove the USB storage device
from your computer.
Summary of Contents for K30AM
Page 1: ...Desktop PC K30AM K30AM J User Guide ...
Page 12: ...12 ...
Page 20: ...20 Chapter 1 Getting started ENGLISH ...
Page 23: ...Connecting 4 1 channel Speakers Connecting 5 1 channel Speakers ASUS K30AM K30AM J 23 ENGLISH ...
Page 24: ...Connecting 7 1 channel Speakers 24 Chapter 2 Connecting devices to your computer ENGLISH ...
Page 30: ...30 Chapter 3 Using your computer ENGLISH ...
Page 34: ...34 Chapter 4 Connecting to the Internet ENGLISH ...
Page 44: ...44 ...






























