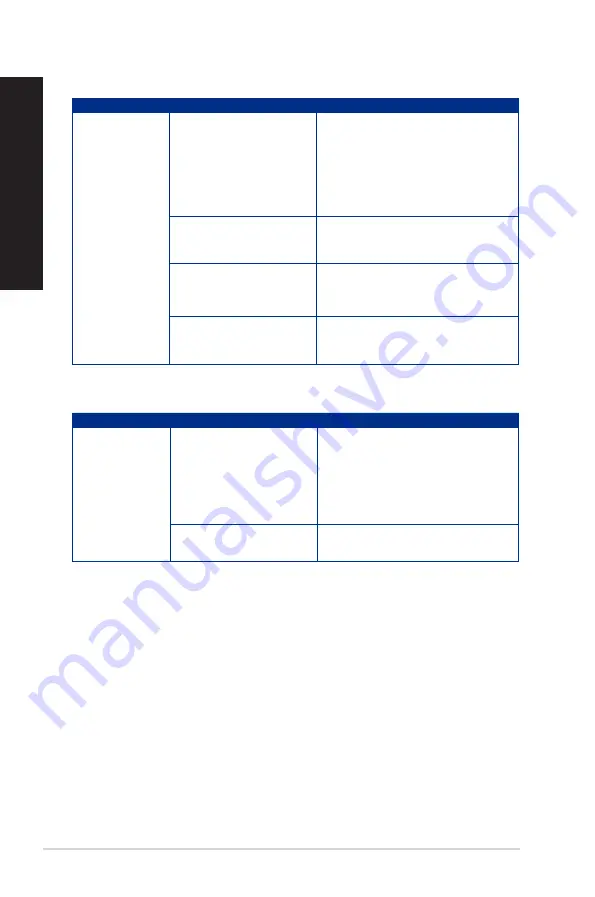
34
Chapter 5: Troubleshooting
ENGLISH
ENGLISH
Power
Problem
Possible Cause
Action
No power
(The power
indicator is off)
Incorrect power voltage
• Set your computer’s power voltage
switch to your area’s power
requirements.
• Adjust the voltage settings. Ensure that
the power cord is unplugged from the
power outlet.
Your computer is not turned
on.
Press the power key on the front panel to
ensure that your computer is turned on.
Your computer’s power cord
is not properly connected.
• Ensure that the power cord is properly
connected.
• Use other compatible power cord.
PSU (Power supply unit)
problems
Contact the ASUS Service Center about
installing another PSU on your computer.
Display
Problem
Possible Cause
Action
No display output
after turning the
computer on
(Black screen)
The signal cable is not
connected to the correct
VGA port on your computer.
• Connect the signal cable to the correct
display port (onboard VGA or discrete
VGA port).
• If you are using a discrete VGA card,
connect the signal cable to the discrete
VGA port.
Signal cable problems
Try connecting to another monitor.





























