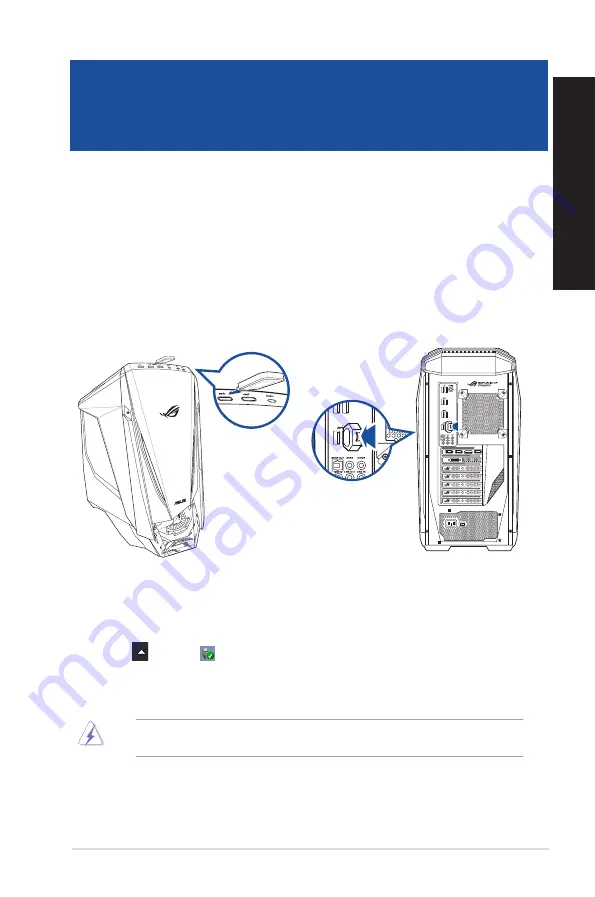
Connecting a USB storage device
This desktop PC provides USB 3.1 Gen 1 / USB 3.1 Gen 2 ports on the front panel, and USB 2.0 / USB
3.1 Gen 1 ports on the rear panel. The USB ports allow you to connect USB devices such as storage
devices.
To connect a USB storage device:
•
Insert the USB storage device to your computer.
Front panel
Rear panel
Removing a USB storage device
To remove a USB storage device:
1.
Click
, then click
from the Windows taskbar on your computer, then click
Eject
.
2.
When the
Safe to Remove Hardware
message pops up, remove the USB storage device
from your computer.
DO NOT remove a USB storage device when data transfer is in progress. Doing so may cause data
loss or damage the USB storage device.
ASUS GT51CH
19
ENGLISH
ENGLISH
Chapter 2
Connecting devices to your computer






























