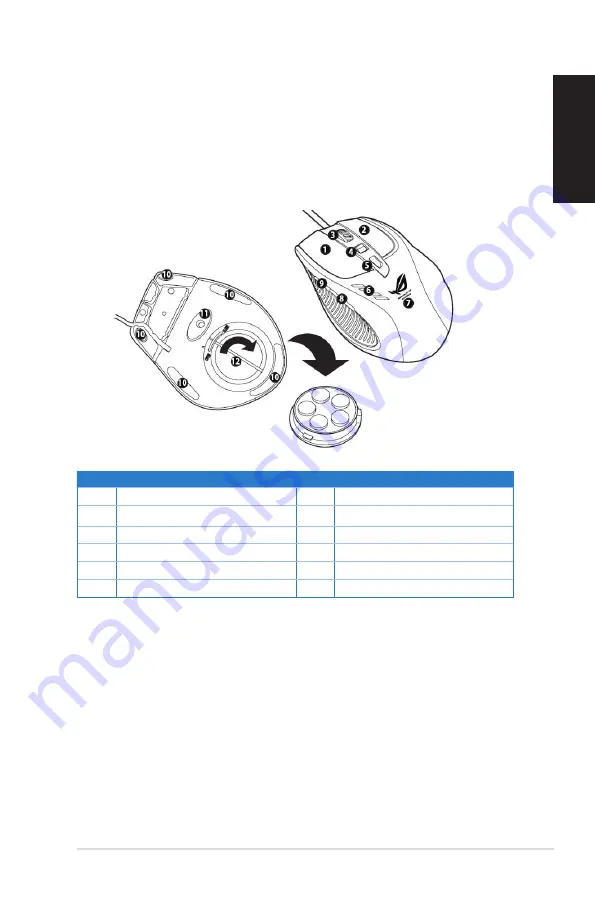
English
English
ASUS G70AB
47
English
English
Keys
Description
Keys
Description
1
Left button
7
GX900 logo
2
Right button
8
IE Forward button
3
Scroll wheel
9
IE Backward button
4
DPI switch
10
Mouse feet
5
Profile switch button/Profile indicator*
11
Mouse feet and Twin-Eye Laser sensor
6
LED DPI indicator**
12
Weight base (5 x 4.5g blocks)***
*** To adjust the mouse weight, add or remove the weight blocks.
Using the ASUS GX900 Gaming Mouse
Your Desktop PC comes with the bundled ASUS GX900 Gaming Mouse for your full-blast
game control.
The ASUS GX900 Gaming Mouse comes with a left button, a right button, a scroll wheel, two
side buttons, a DPI button, and a specially designed Profile Switch button.
Summary of Contents for G70AB
Page 1: ...ASUS Desktop PC G70AB User Manual ...
Page 20: ...20 Chapter 1 Getting started English ...
Page 35: ...English ASUS G70AB 35 English Connecting 4 1 channel Speakers Connecting 6 channel Speakers ...
Page 54: ...54 Chapter 4 Using your computer English ...
Page 62: ...62 Chapter 5 Connecting to the Internet English ...
















































