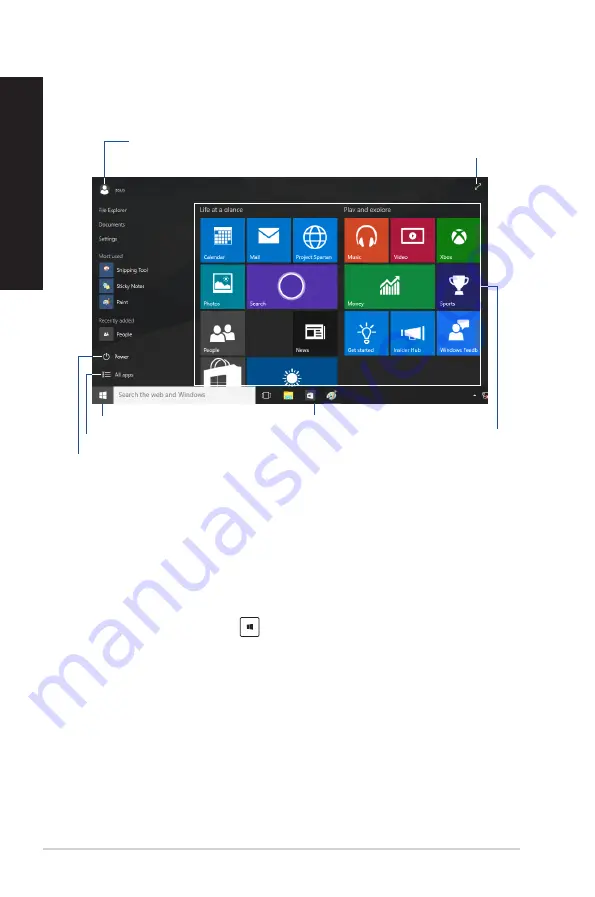
42
Windows® 10 User Manual
ENGLISH
ENGLISH
Click your account name to change the
picture, sign out of your account, or lock your
Desktop PC
Click to display all the apps
Click to put on sleep mode, shut down,
or restart your desktop PC
Click to expand the Start screen
Click to launch the Start menu
Pin on or launch
a tiled-format
app from the
Start screen
Pin on or launch an app
from the taskbar
Start menu
Windows® 10 brings back the Start menu with some enhancements, such as the space that you can
customize with your favorite apps, people, or websites.
You can launch the Start menu in two ways:
•
Click the Start button from the lower-left corner of the taskbar.
•
Press the Windows
® Start key
on your keyboard.
Pinning apps to the Start screen or taskbar
To pin an app to the Start screen or taskbar:
1.
From the Start menu, click
All apps
, then select the app that you want to pin.
2. Click
Pin to Start
or
Pin to taskbar
to pin your selected app to the Start screen or taskbar.
You can also drag then drop an app to the Start Screen or taskbar to pin it.
Using the Windows
®
10 UI
The Windows
®
10 User Interface (UI) includes the favorite Start menu and the tiled-formatted Start
screen. It includes the following features you can use while working on your Desktop PC.






































