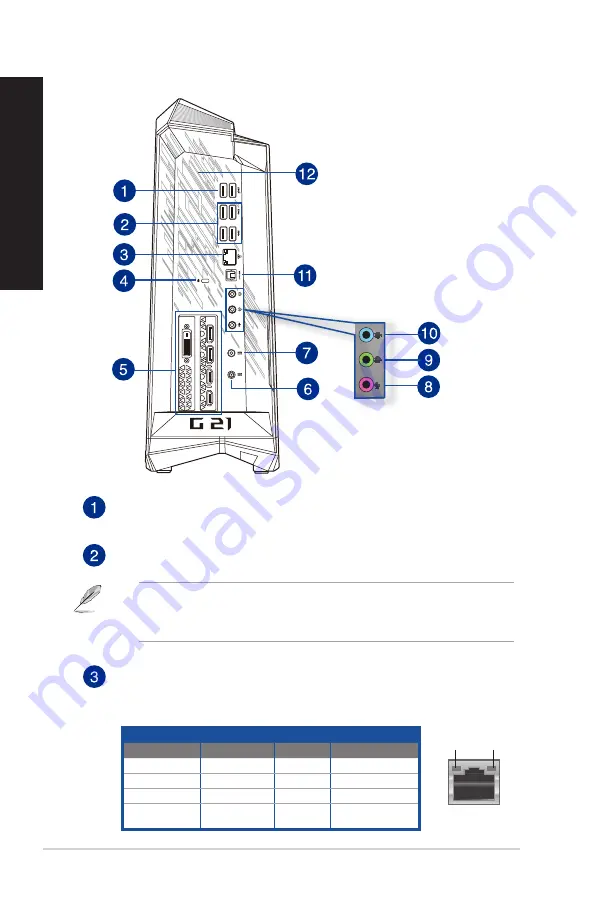
Rear
USB 3.1 Gen 2 (Type A) ports.
These 9-pin Universal Serial Bus (USB) ports connect to
USB 3.1 Gen 2 devices.
USB 3.1 Gen 1 ports.
These ports connect to USB 3.1 Gen 1 devices such as a mouse,
printer, scanner, camera, PDA, and others.
• USB 3.1 Gen 2 / Gen 1 devices can only be used for data storage.
• We strongly recommend that you connect USB 3.1 Gen 2 devices to USB 3.1 Gen 2 ports for
faster and better performance for your USB 3.1 Gen 2 devices.
LAN (RJ-45) port.
This port allows Gigabit connection to a Local Area Network (LAN)
through a network hub.
Activity/Link LED Speed LED
Status
Description
Status
Description
OFF
No link
OFF
10Mbps connection
ORANGE
Linked
ORANGE
100Mbps connection
Orange (Blinking)
Data activity
GREEN
1Gbps connection
Orange (Blinking
then steady)
Ready to wake up
from S5 mode
-
-
LAN port
SPEED
LED
ACT/LINK
LED
LAN port LED indications
14
Chapter 1: Getting started
ENGLISH
ENGLISH















































