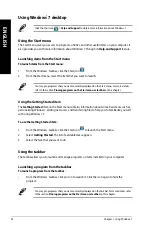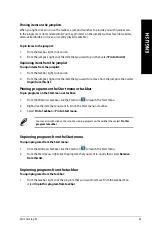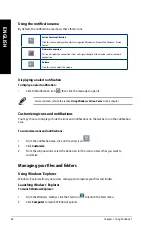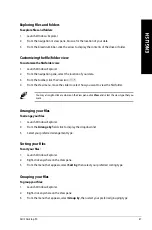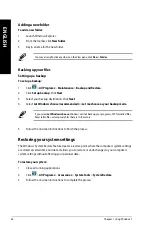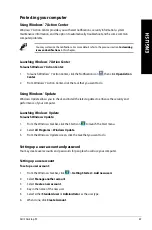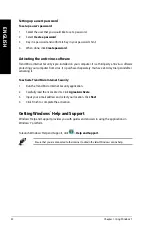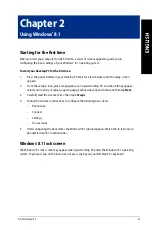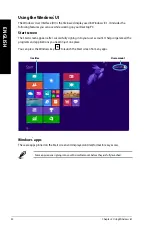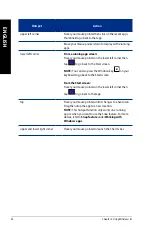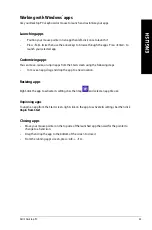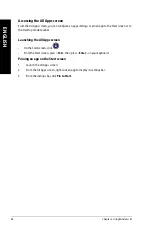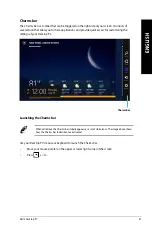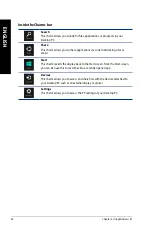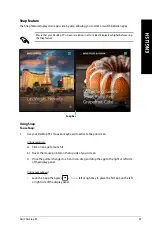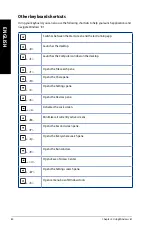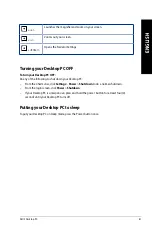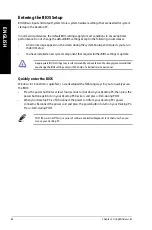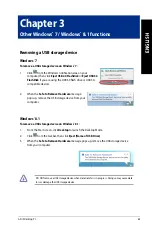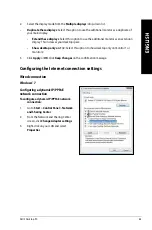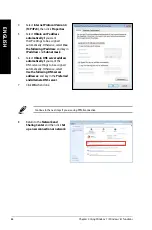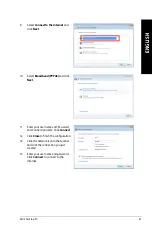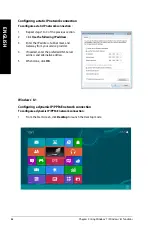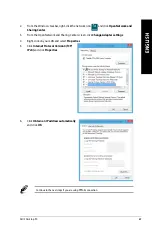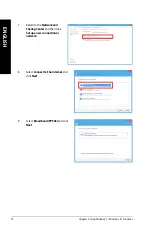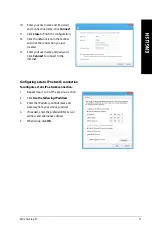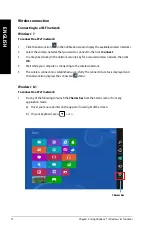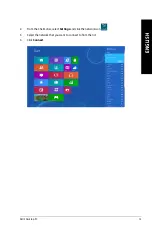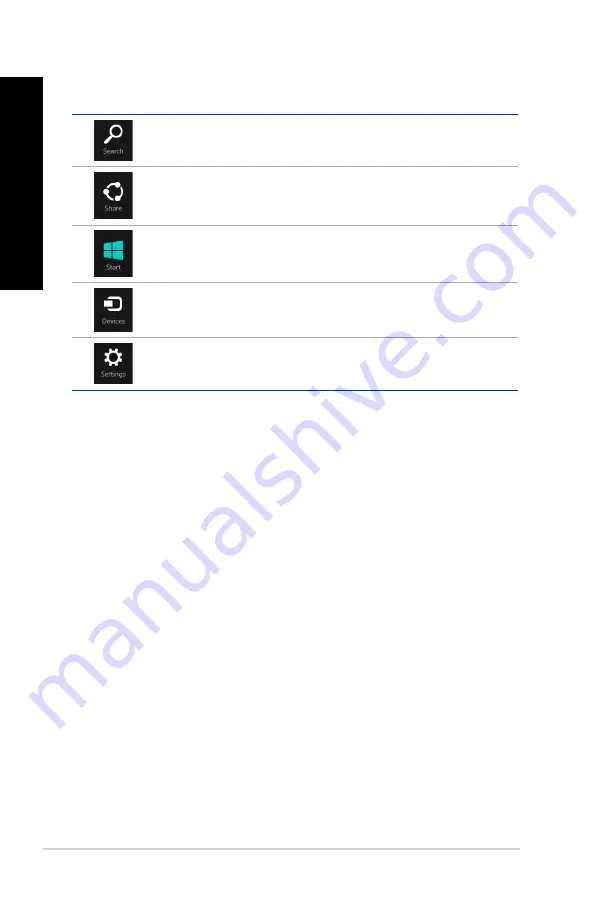
58
Chapter 2: Using Windows
®
8.1
ENGLISH
ENGLISH
Inside the Charms bar
Search
This charm allows you to look for files, applications, or programs in your
Desktop PC.
Share
This charm allows you to share applications via social networking sites or
email.
Start
This charm reverts the display back to the Start screen. From the Start screen,
you can also use this to revert back to a recently opened app.
Devices
This charm allows you to access and share files with the devices attached to
your Desktop PC such as an external display or printer.
Settings
This charm allows you to access the PC settings of your Desktop PC.