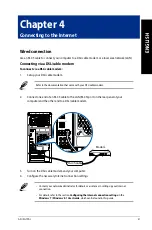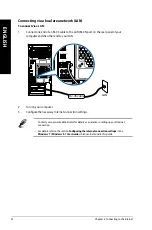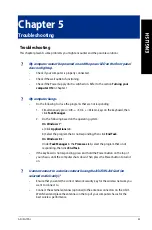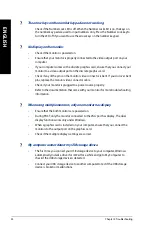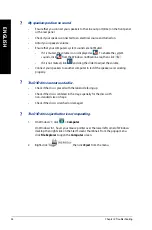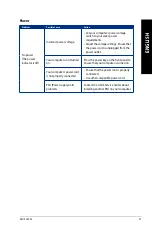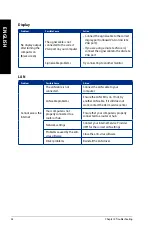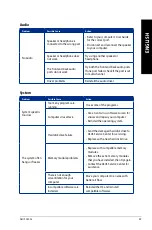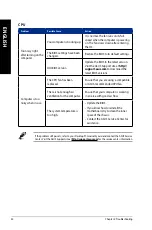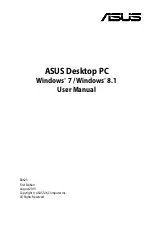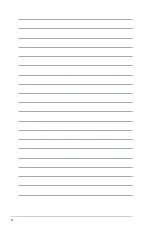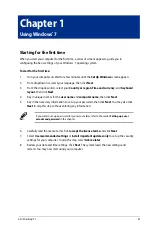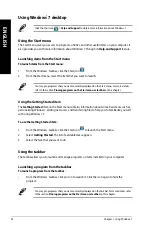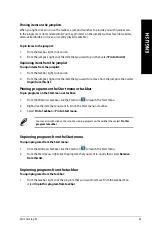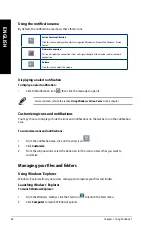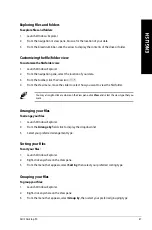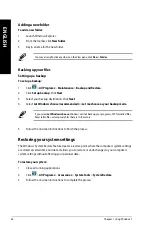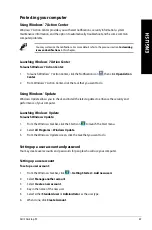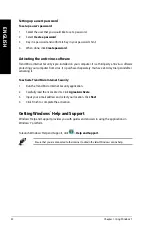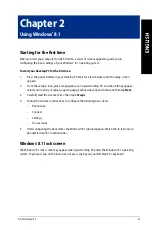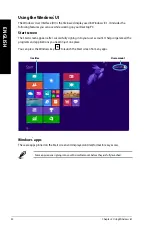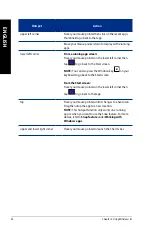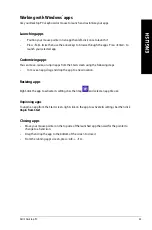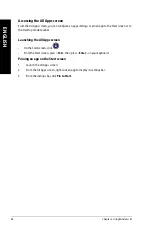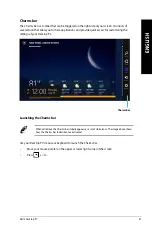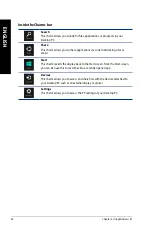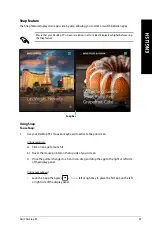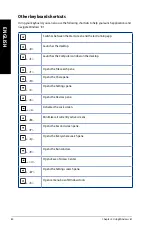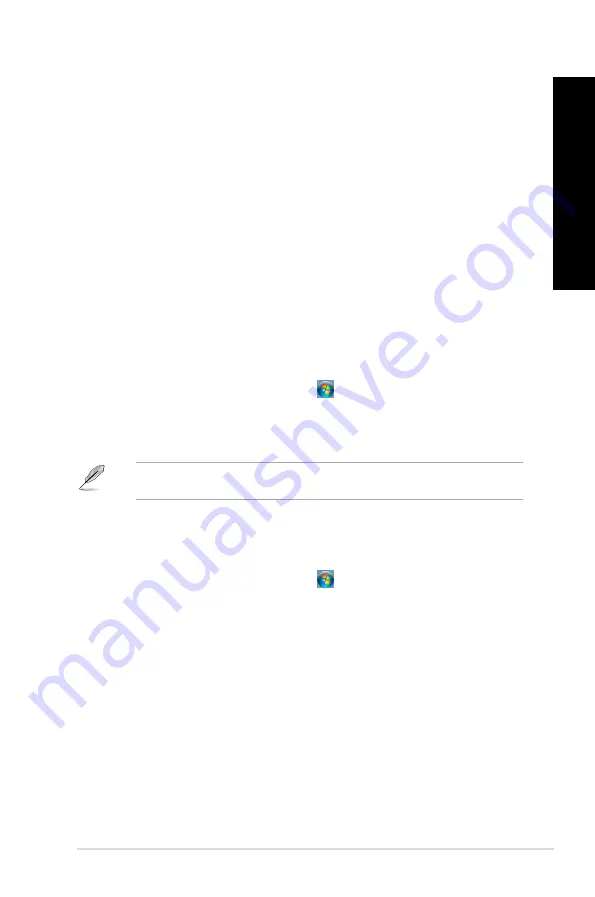
ASUS Desktop PC
45
ENGLISH
ENGLISH
Pinning items on the jumplists
When you right-click an icon on the taskbar, a jumplist launches to provide you with quick-access
to the program’s or item’s related links.You may pin items on the jumplist such as favorite websites,
often-visited folders or drives, or recently played media files.
To pin items to the jumplist:
1.
From the taskbar, right-click an icon.
2.
From the jumplist, right-click the item that you want to pin, then select Pin to this list.
Unpinning items from the jumplist
To unpin items from the jumplist:
1.
From the taskbar, right-click an icon.
2.
From the jumplist, right-click the item that you want to remove from the jumplist, then select
Unpin from this list.
Pinning programs on the Start menu or taskbar
To pin programs on the Start menu or taskbar:
1.
From the Windows
®
taskbar, click the Start icon
to launch the Start menu.
2.
Right-click the item that you want to pin on the Start menu or taskbar.
3. Select
Pin to Taskbar or Pin to Start menu.
You may also right-click on the icon of a running program on the taskbar, then select Pin this
program to taskbar.
Unpinning programs from the Start menu
To unpin programs from the Start menu:
1.
From the Windows
®
taskbar, click the Start icon
to launch the Start menu.
2.
From the Start menu, right-click the program that you want to unpin, then select Remove
from this list.
Unpinning programs from the taskbar
To unpin programs from the taskbar:
1.
From the taskbar, right-click the program that you want to remove from the taskbar, then
select Unpin this program from taskbar.