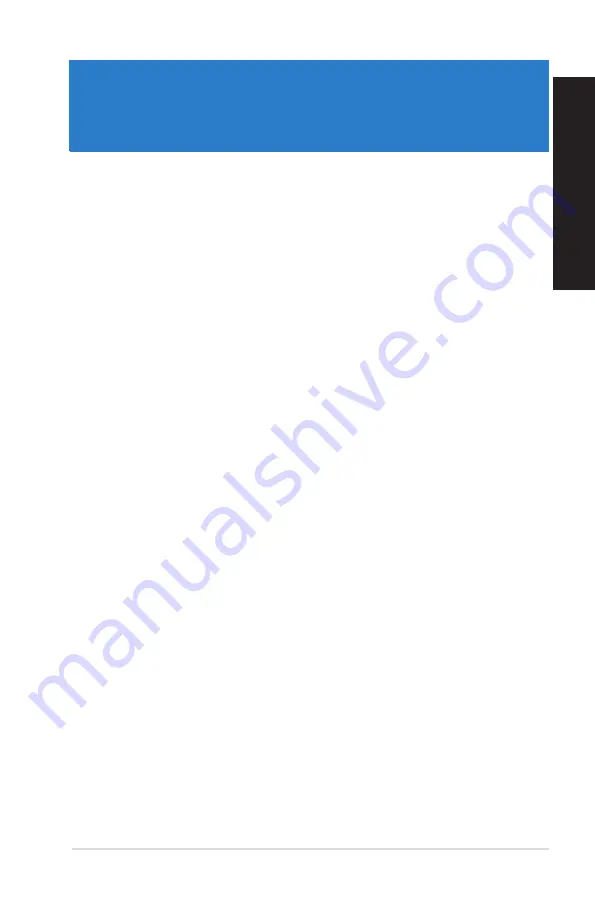
EN
GL
IS
H
EN
GL
IS
H
ASUS Desktop PC
83
Chapter 2
Using Windows
®
8.1
Starting for the first time
When you start your computer for the first time, a series of screens appear to guide you in
configuring the basic settings of your Windows® 8.1 operating system.
To start your Desktop PC for the first time:
1.
Press the power button on your Desktop PC. Wait for a few minutes until the setup
screen appears.
.
From the setup screen, pick a language to use on your Desktop PC. As other settings
appear, select your country or region, app language, keyboard layout, and time zone
then tap
Next
.
3.
Carefully read the License Terms, then tap
I Accept
.
4.
Follow the onscreen instructions to configure the following basic items:
• Personalize
• Connect
• Settings
• Your account
5.
After configuring the basic items, the Windows®8.1 tutorial appears. Watch this to
learn more about Windows®8.1 functionalities.
Windows
®
8.1 lock screen
The Windows®8.1 lock screen may appear when your Desktop PC enters the Windows®8.1
operating system. To proceed, tap on the lock screen or press any key on your Desktop PC's
keyboard.
Summary of Contents for G10AC
Page 1: ...ASUS Desktop PC G10AC User Manual ...
Page 20: ...20 Chapter 1 Getting started ENGLISH ...
Page 35: ...ENGLISH ASUS G10AC 35 ENGLISH Connecting 4 1 channel Speakers Connecting 5 1 channel Speakers ...
Page 40: ...40 Chapter 3 Connecting devices to your computer ENGLISH ...
Page 52: ...52 Chapter 5 Connecting to the Internet ENGLISH ...
















































