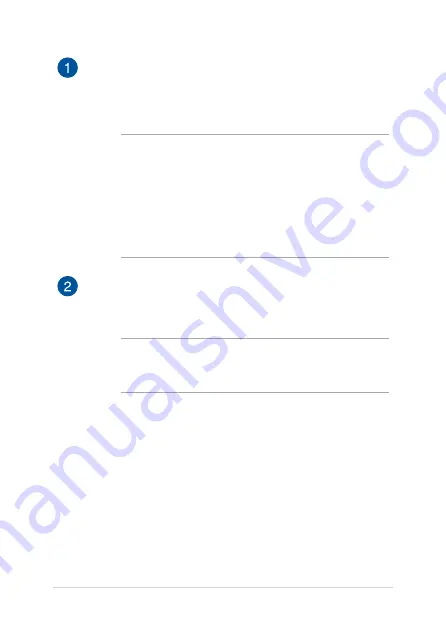
18
Notebook PC E-Manual
Compartment cover
This cover protects the reserved spaces in your Notebook PC for
the removable SSD (M.2 2280 slot), HDD (Hard Disk Drive) and
RAM (Random Access Memory) modules.
NOTE:
•
For more details, refer to the
Chapter 5: Upgrading your
Notebook PC
section in this manual.
• The M.2 2280 slot 1 supports SATA SSD while slot 2 and 3
support both PCIe (NVMe) SSD and SATA SSD. For more
details, refer to the
Installing an M.2 card
section in this
manual.
Air vents
The air vents allow cool air to enter and warm air to exit the
Notebook PC.
WARNING!
Ensure that paper, books, clothing, cables, or other
objects do not block any of the air vents or else overheating may
occur.
Summary of Contents for G series
Page 1: ...GSeries GAMING NOTEBOOK PC E13522 Revised Edition V2 September 2017 ...
Page 13: ...Notebook PC E Manual 13 Chapter 1 Hardware Setup ...
Page 27: ...Notebook PC E Manual 27 Chapter 2 Using your Notebook PC ...
Page 30: ...30 Notebook PC E Manual Lift to open the display panel Press the power button ...
Page 42: ...42 Notebook PC E Manual ...
Page 43: ...Notebook PC E Manual 43 Chapter 3 Working with Windows 10 ...
Page 65: ...Notebook PC E Manual 65 Chapter 4 Power On Self Test POST ...
Page 77: ...Notebook PC E Manual 77 Chapter 5 Upgrading your Notebook PC ...
Page 89: ...Notebook PC E Manual 89 Tips and FAQs ...
Page 96: ...96 Notebook PC E Manual ...
Page 97: ...Notebook PC E Manual 97 Appendices ...
Page 110: ...110 Notebook PC E Manual German Greek Italian Portuguese Spanish Swedish ...
















































