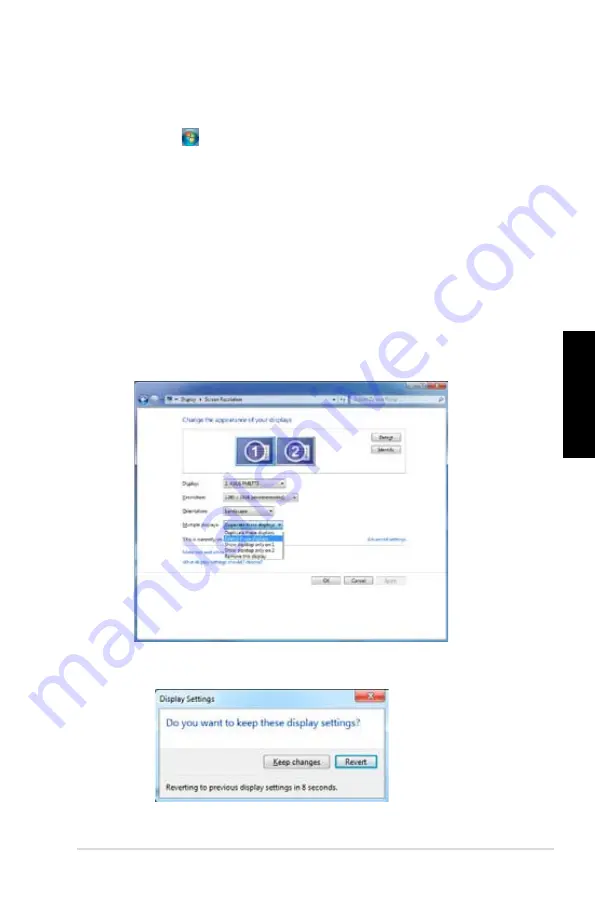
Українська
Українська
ASUS CP10
167
Українська
Українська
5.
Виберіть режим показу з
Multiple displays: (Багато дисплеїв:)
- випадного списку.
•
Подвоїти ці дисплеї
: Виберіть цю опцію, щоб користуватися додатковим монітором як
дублікатом головного дисплею.
•
Розширити ці дисплеї
: Виберіть цю опцію, щоб користуватися додатковим монітором як
дисплеєм розширення. Це збільшує площу робочого столу.
•
Показувати робочий стіл тільки на 1/2
: Виберіть цю опцію, щоб показувати робочий стіл
лише на моніторі 1 або моніторі 2.
•
Зняти цей дисплей
: Виберіть ці опції, щоб зняти вибраний дисплей.
6.
Клацніть по
Apply
(Застосувати)
або
OK
. Потім клацніть по
Keep Changes (Зберегти зміни)
у
повідомленні підтвердження.
3.
Увімкніть комп'ютер.
4.
Зробіть будь-що з наступного, щоб відкрити екран налаштування
Screen Resolution
(Чіткість
екрану)
:
•
Клацніть по
>
Control Panel
(Контрольна панель)
>
Appearance and Personalization
(Вигляд і персоналізація)
>
Display (Дисплей)
>
Change display settings (Змінити
налаштування дисплею)
.
•
Правою кнопкою клацніть будь-де на робочому столі Windows. Коли зявиться тимчасове
меню, клацніть по
Personalize (Персоналізувати)
>
Display
(Дисплей)
>
Change display
settings
(Змінити налаштування дисплею)
.
Summary of Contents for Essentio CP3130
Page 1: ...English 1 Русский 69 Українська 137 Index ...
Page 2: ......
Page 3: ...ASUS Essentio Desktop PC CP3130 User Manual ...
Page 12: ...10 ENGLISH ...
Page 44: ...42 Chapter 5 Connecting to the Internet ENGLISH ...
Page 62: ...60 Chapter 6 Using the utilities ENGLISH ...
Page 71: ...Настольный ПК ASUS Essentio CP3130 Руководство пользователя ...
Page 80: ...78 Русский ...
Page 112: ...110 Глава 5 Подключение к сети Интернет Русский ...
Page 130: ...128 Глава 6 Использование утилит Русский ...
Page 139: ...Стаціонарний ПК ASUS Essentio CP3130 Керівництво користувача ...
Page 148: ...146 Українська ...
Page 180: ...178 Глава 5 Підключення до Інтернет Українська ...
Page 198: ...196 Глава 6 Користування утилітами Українська ...






























