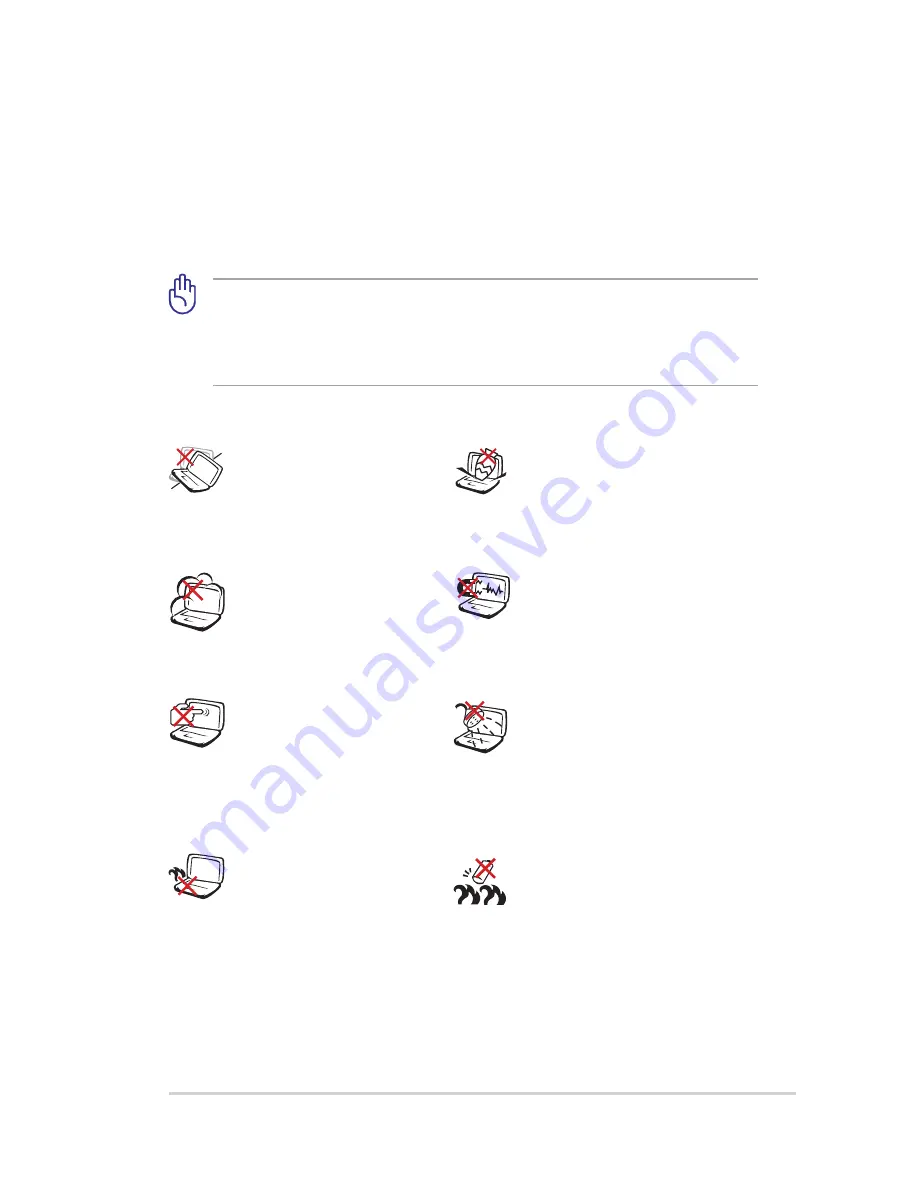
ASUS Eee PC
v
Safety Precautions
The following safety precautions will increase the life of the Eee PC. Follow
all precautions and instructions. Except as described in this manual, refer
all servicing to qualified personnel. Do not use damaged power cords,
accessories, or other peripherals. Do not use strong solvents such as
thinners, benzene, or other chemicals on or near the surface.
Disconnect the AC power before cleaning. Wipe the Eee PC using a
clean cellulose sponge or chamois cloth dampened with a solution
of nonabrasive detergent and a few drops of warm water and
remove any extra moisture with a dry cloth.
DO NOT leave the Eee PC
on your lap or any part
of the body to prevent
discomfort or injury from
heat exposure.
DO NOT expose to dirty or
dusty environments. DO
NOT operate during a gas
leak.
DO NOT expose to strong
magnetic or electrical fields.
DO NOT expose to or use near
liquids, rain, or moisture. DO
NOT use the modem during
electrical storms.
DO NOT press or touch the
display panel. Do not place
together with small items
that may scratch or enter
the Eee PC.
DO NOT place on uneven
or unstable work surfaces.
Seek servicing if the casing
has been damaged.
DO NOT place or drop objects
on top and do not shove any
foreign objects into the Eee
PC.
Battery safety warning: DO
NOT throw the battery in
fire. DO NOT short circuit the
contacts. DO NOT disassemble
the battery.






































