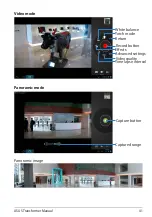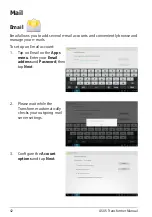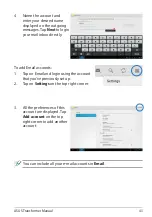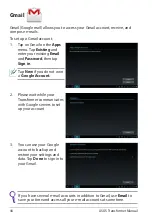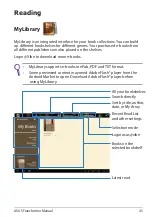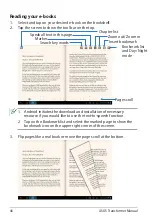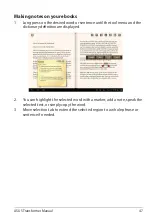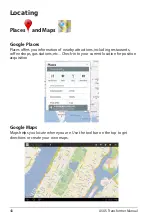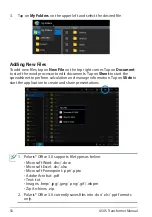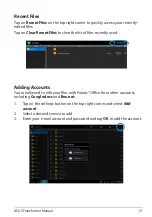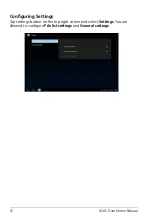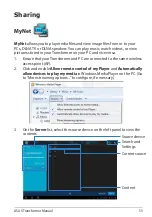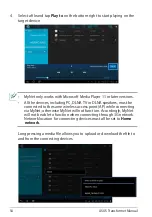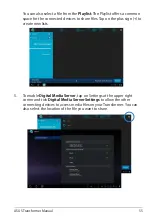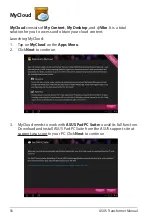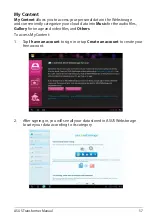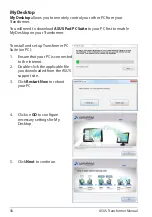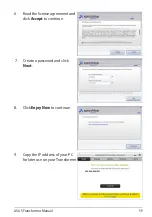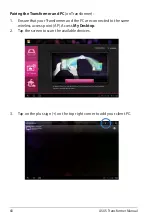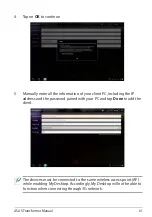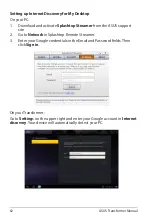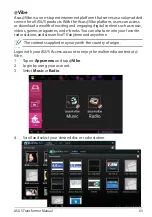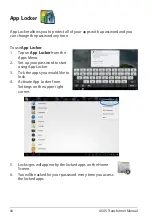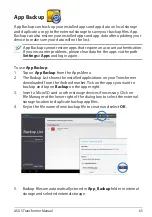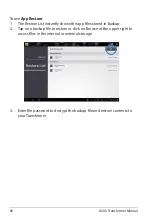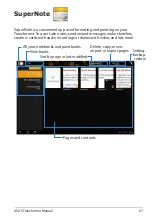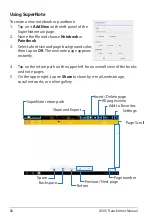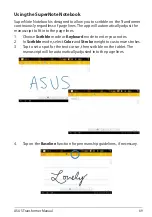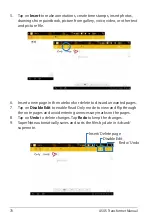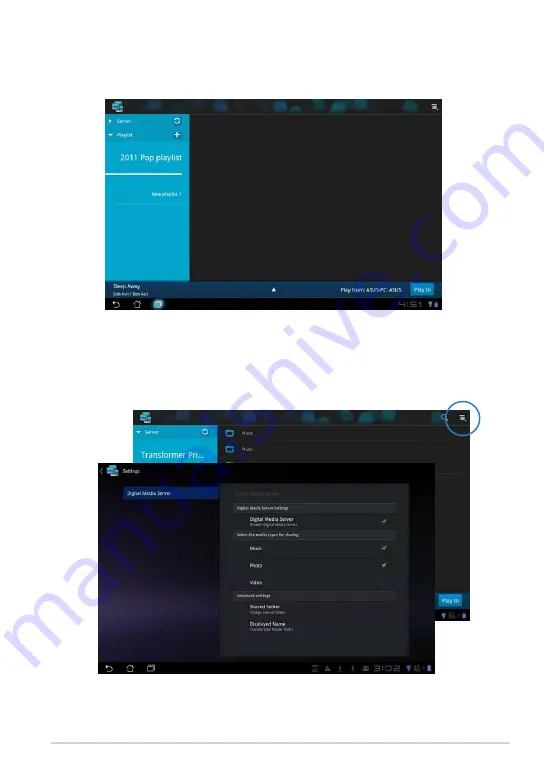
ASUS Transformer Manual
55
5. To enable
Digital Media Server
, tap on Settings at the upper right
corner and tick
Digital Media Server Settings
to
allow the other
connecting devices to access media files on your Transformer. You can
also select the location of the file you want to share.
You can also select a file from the
Playlist
. The Playlist offers a common
space for the connected devices to share files. Tap on the plus sign (+) to
create new lists.