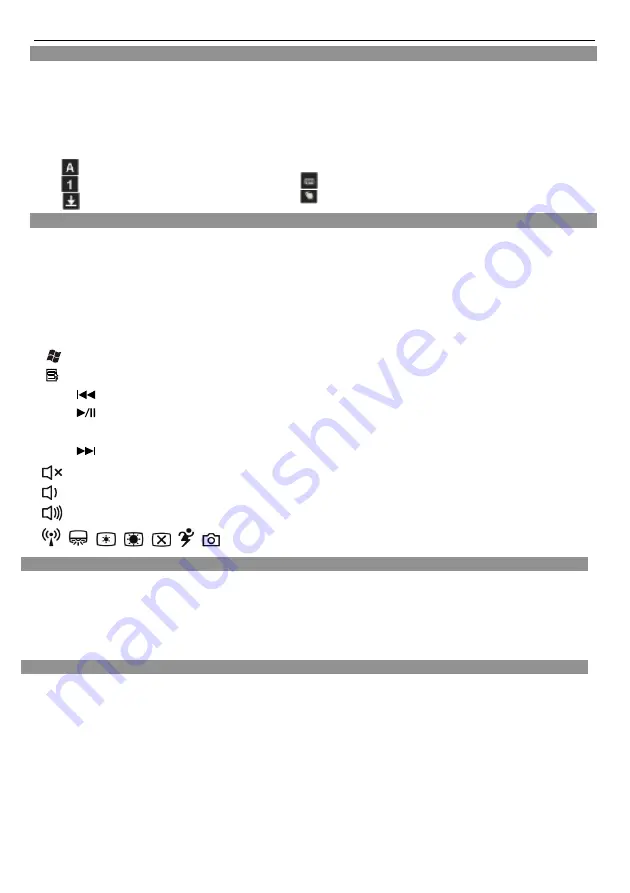
Wireless Ke Mouse Kits User’s Manual
- 1 -
Software Installation for Displaying Modes
This software supports Windows 2000/XP/Vista/Windows 7.
Install the software to display keyboard and mouse modes:
●
Start the computer and insert the CD ROM.
●
Start the "Setup "program from the CD ROM and follow the instruction on the screen.
Once you have installed the software, the following symbols will display on Windows taskbar.
The symbol is green when the respective mode is activated and light grey when it is deactivated.
Uppercase mode (Caps Lock)
Virtual numeric keypad (Num Lock)
Stop screen output (Scroll Lock)
Working with keyboard and mouse
The following sections contain information on using the keyboard and the mouse.
Mouse
In addition to two buttons, the mouse also has a wheel that can be used as follows:
●
As a 3rd button: press on the wheel.
●
For scrolling, e.g. in documents or on Internet pages: turn the wheel forward or back.
Keyboard
The following description of keys applies for the operating systems that support these functions
(e.g. Windows 2000/XP/Vista/Windows 7).
Vista Key
Press Vista key to open Start Manu
Application key
Press Application key is same as Right Mouse key to open function Manu
Fn
+
Previous Track
Combine keys to skip to the forward title in the active player.
Fn
+
Play/Pause
Combine keys to Start or Pause the soundtrack in active player.
Fn
+
Stop
Combine keys to end the soundtrack or video.
Fn
+
Next Track
Combine keys to skip to the next title in the active player.
Mute
Press this key to On/Off the volume.
Volume down
Press this key to decreasing the volume.
Volume Up
Press this key to increasing the volume.
“
The function keys will only be supported in Eee top system.”
Low Battery Instruction
a. Keyboard battery indicator
The battery indicator on the screen shows you the status of the batteries. If the battery indicator lights up when a key is
pressed, the batteries are gradually becoming weaker. Replace them in the near time
b. Mouse battery indicator
The battery indicator on the screen shows you the status of the batteries. If the battery indicator lights up when you are
using the mouse, the batteries are gradually becoming weaker. Replace them in the near time.
Advice of using the keyboard
Inconvenient arrangement of the input and output devices, awkward arm movements or posture, or working with the
keyboard for lengthy periods without a break can lead to tenseness, fatigue, and damage to the locomotors system
(nerves, muscles, tendons, and joints).
You can considerably reduce the risk of this happening if you follow the advice given below.
●
Position the keyboard so that you can use it without any noticeable strain. The keyboard should be level with the upper
part of you body. This prevents any tension in the shoulders and arms.
●
The distance between the keyboard and the edge of the desk should be 5 to 10 cm.
●
When typing, hold your hands and forearms so that they form as natural a line as possible. Do not turn your hands too
far to the left or right.
●
Keep your wrists straight while typing. Do not angle your hands upwards or downwards.
●
Do not rest your hands on the balls of your thumbs while typing, and do not strike the keys too hard.
●
Relax your hands by occasionally taking a break from typing. During these breaks you should rest your hands on the
balls of your thumbs or place your arms on the armrests of your chair.
Keyboard battery low indicator
Mouse battery low indicator
Summary of Contents for Eee Keyboard + Mouse Set
Page 1: ...Keyboard Mouse Set User Manual ...
Page 42: ......


















