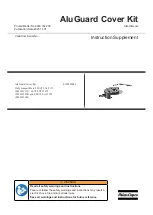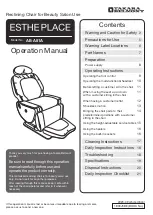4
Eee Box PC
Contents
Recovering your system ...........................................30
Using the recovery DVD .......................................................................30
Using the hidden partition ..................................................................32