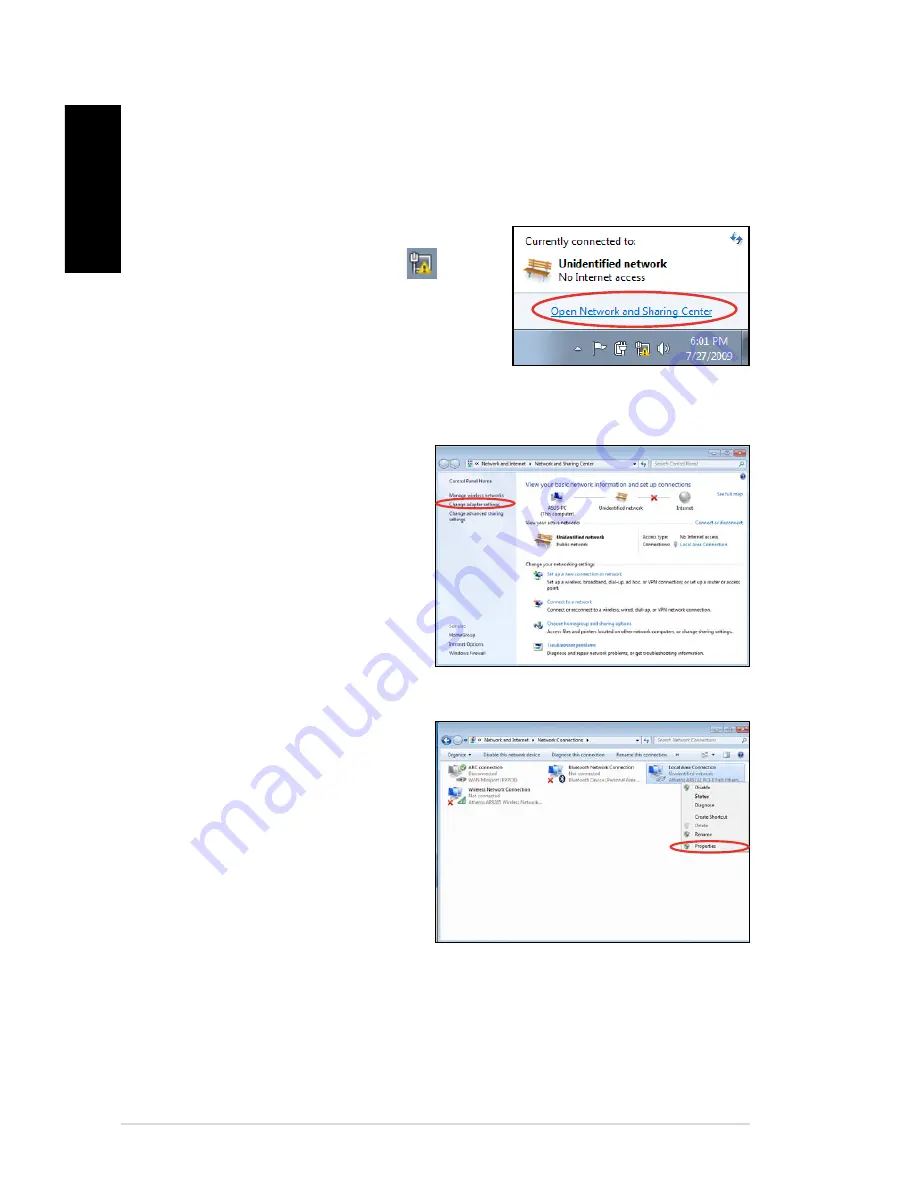
28
EeeBox PC
English
Configuring wired connection
To establish a wired network, follow the instructions below:
Using a dynamic IP / PPPoE network connection:
1. Click the network icon with a
yellow warning triangle
in the
Windows® Notification area and
select
Open Network and Sharing
Center.
2. Click
Change adapter
settings
in the left blue
pane.
. Right-click
Local Area
Connection
and select
Properties.













































