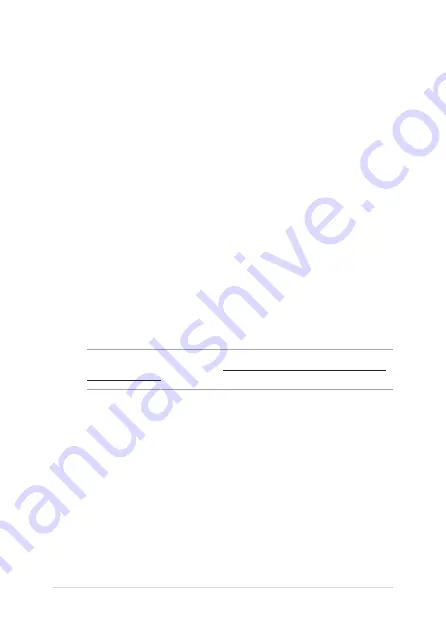
94
Notebook PC E-Manual
The Blu-ray ROM Drive allows you to view high definition (HD) videos and other
disc file formats such as DVDs and CDs.
Region Definitions
Region A
North, Central and South American countries, and their territories; Taiwan, Hong
Kong, Macao, Japan, Korea (South and North), South East Asian countries and their
territories.
Region B
European, African, and South West Asian countries and their territories; Australia
and New Zealand.
Region C
Central, South Asian, Eastern European countries and their territories; China and
Mongolia.
NOTE:
Refer to Blu-ray Disc website at www.blu-raydisc.com/en/Technical/FAQs/Blu-
rayDiscforVideo.aspx for more details.
Blu-ray ROM Drive Information
(on selected models)
Internal Modem Compliancy
The Notebook PC with internal modem model complies with JATE (Japan), FCC
(US, Canada, Korea, Taiwan), and CTR21. The internal modem has been approved
in accordance with Council Decision 98/482/EC for pan-European single terminal
connection to the public switched telephone network (PSTN). However due
to differences between the individual PSTNs provided in different countries,
the approval does not, of itself, give an unconditional assurance of successful
operation on every PSTN network termination point. In the event of problems you
should contact your equipment supplier in the first instance.
Summary of Contents for E8923
Page 1: ...Notebook PC E Manual First Edition February 2014 E8923 ...
Page 12: ...12 Notebook PC E Manual ...
Page 13: ...Notebook PC E Manual 13 Chapter 1 Hardware Setup ...
Page 24: ...24 Notebook PC E Manual ...
Page 25: ...Notebook PC E Manual 25 Chapter 2 Using your Notebook PC ...
Page 28: ...28 Notebook PC E Manual Lift to open the display panel Press the power button ...
Page 45: ...Notebook PC E Manual 45 Chapter 3 Working with Windows 8 1 ...
Page 75: ...Notebook PC E Manual 75 Chapter 4 Power On Self Test POST ...
Page 91: ...Notebook PC E Manual 91 Appendices ...
Page 109: ...Notebook PC E Manual 109 German Greek Italian Portuguese Spanish Swedish ...
Page 113: ...Notebook PC E Manual 113 ...
















































