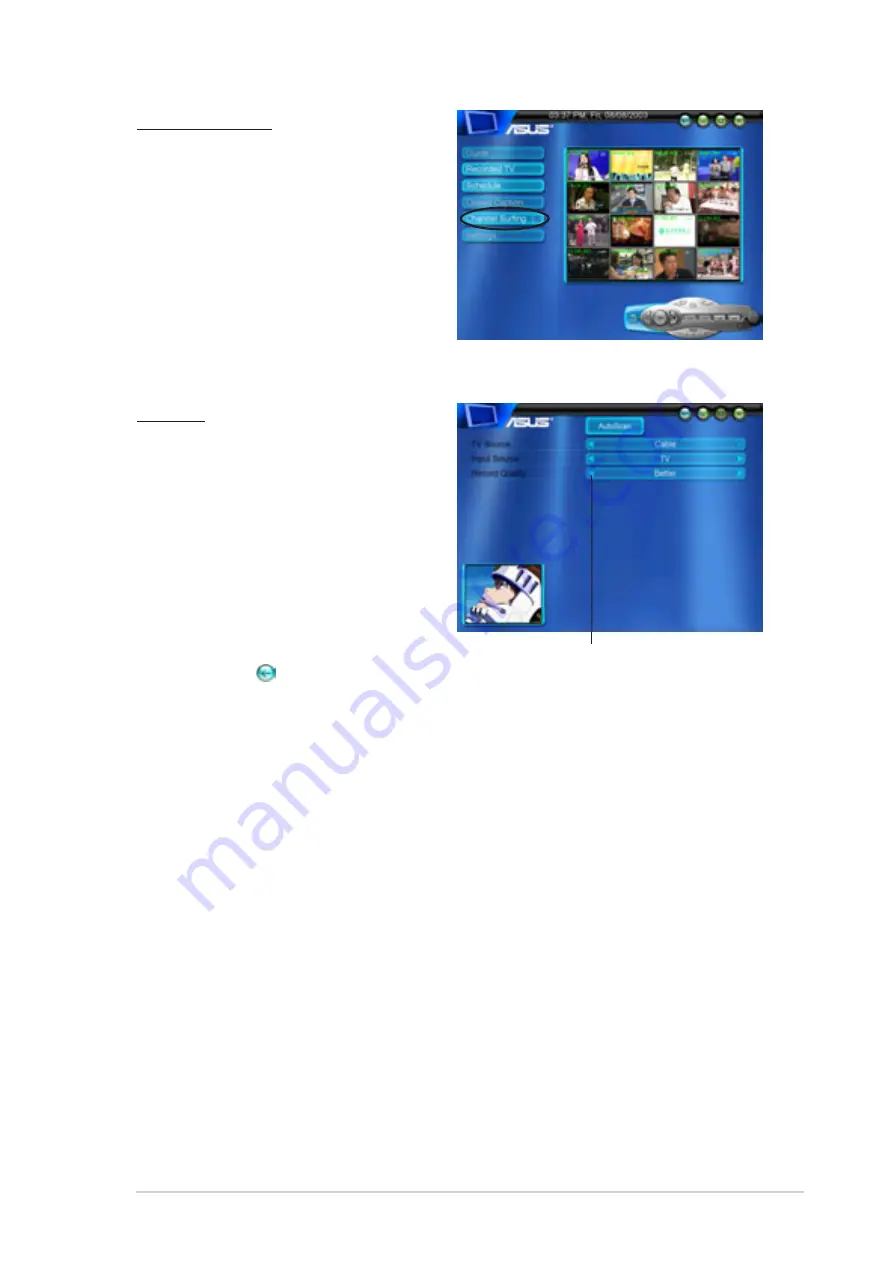
103
ASUS DiGiMatrix
Channel Surfing
To surf for available channels in your
location:
1.
Click the Channel Surfing
button.
2.
Click a channel to preview in
the mode display.
3.
Double-click a channel to
display.
Settings
To change the TV settings:
1.
Click the Settings button.
2.
Select the TV source (Cable/
Antenna), input source (TV/
S-Video/Composite), and record
quality (Good/Better/Best). Click
the side arrows to view
available options.
3.
Click the to return to the TV
main window.
Click to select other options






























