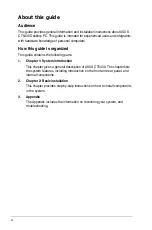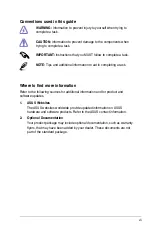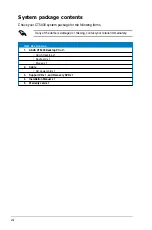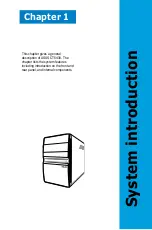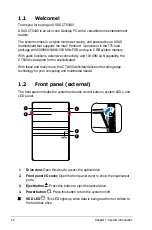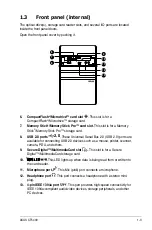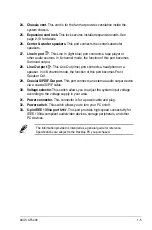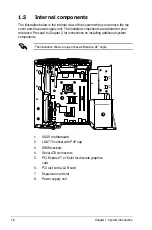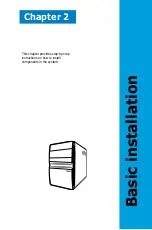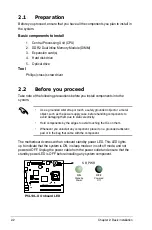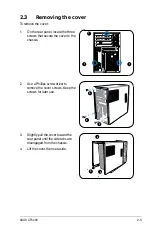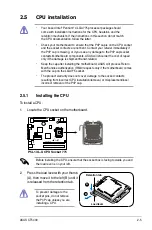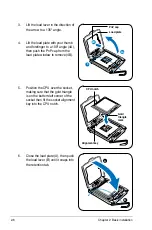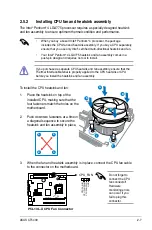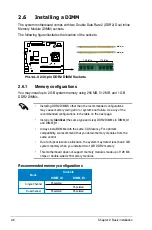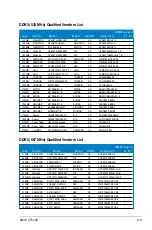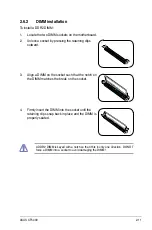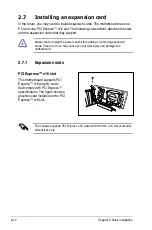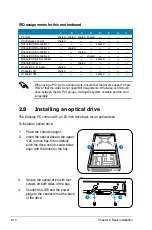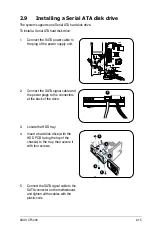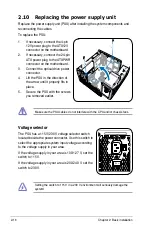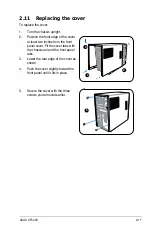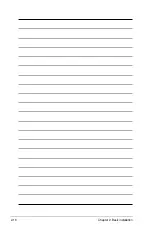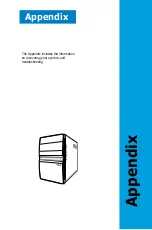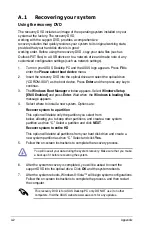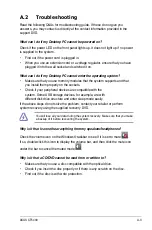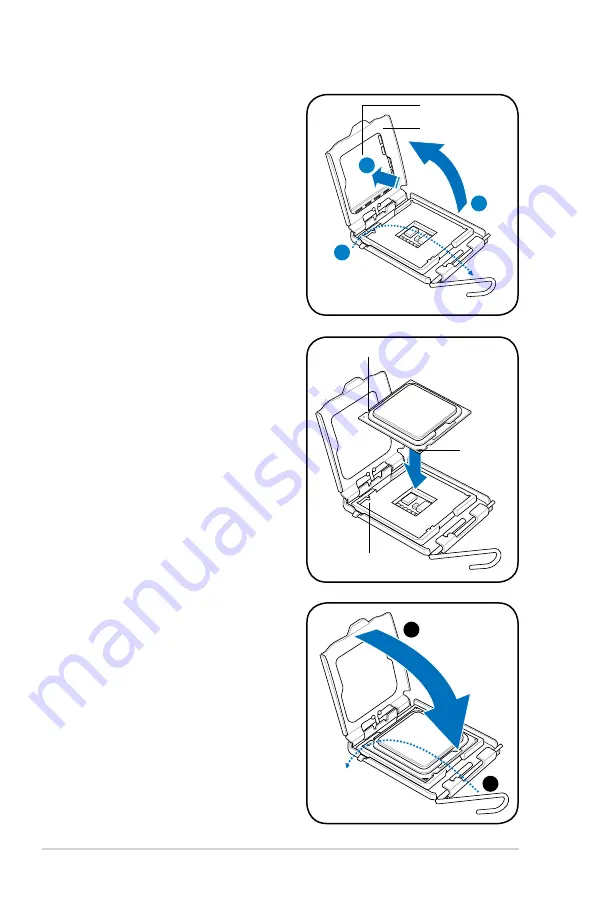
2-6
Chapter 2: Basic installation
4. Lift the load plate with your thumb
and forefinger to a 100º angle (4A),
then push the PnP cap from the
load plate window to remove (4B).
3. Lift the load lever in the direction of
the arrow to a 135º angle.
Load plate
PnP cap
4A
4B
3
5. Position the CPU over the socket,
making sure that the gold triangle
is on the bottom-left corner of the
socket then fit the socket alignment
key into the CPU notch.
Gold
triangle
mark
Alignment key
CPU notch
6. Close the load plate (A), then push
the load lever (B) until it snaps into
the retention tab.
A
B
Summary of Contents for CT5430
Page 1: ...CT5430 ASUS Desktop PC ...
Page 32: ...2 18 Chapter 2 Basic installation ...
Page 36: ...A Appendix ...