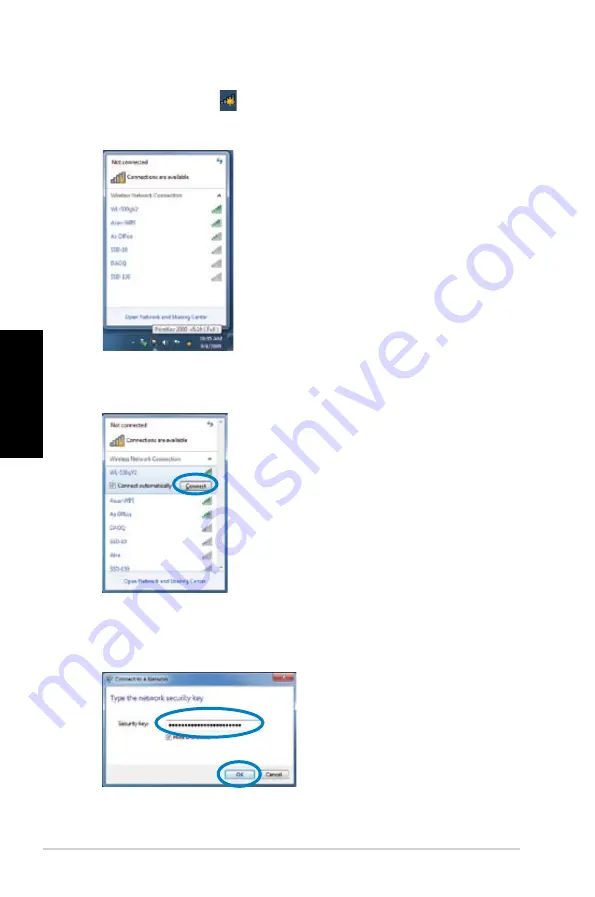
186
Capítulo 5: Ligar à Internet
Português
Português
Português
Português
�ara ligar a uma rede sem fios:
1.
Clique no ícone de rede na área de notificação para exibir as redes sem fios
disponíveis.
2.
Seleccione a rede sem fios à qual pretende ligar e depois clique em
Ligar
.
3.
Poderá ser necessário introduzir a chave de segurança da rede para redes sem fios
protegidas, depois clique em
OK
.
Summary of Contents for CM1831-US-3AA
Page 1: ...English 1 Italiano 71 Português 143 Index ...
Page 2: ......
Page 3: ...ASUS Essentio Desktop PC CM1831 User Manual ...
Page 12: ...10 English ...
Page 31: ...English ASUS CM1831 29 English Connecting 4 channel Speakers Connecting 6 channel Speakers ...
Page 36: ...34 Chapter 3 Connecting devices to your computer English ...
Page 42: ...40 Chapter 4 Using your computer English ...
Page 48: ...46 Chapter 5 Connecting to the Internet English ...
Page 64: ...62 Chapter 26 Using the utilities English ...
Page 73: ...ASUS Essentio Desktop PC CM1831 Manuale Utente ...
Page 84: ...82 Italiano ...
Page 108: ...106 Capitolo 3 Connessione di dispositivi al computer Italiano ...
Page 114: ...112 Capitolo 4 Utilizzo del computer Italiano ...
Page 120: ...118 Chapter 5 Connecting to the Internet Italiano ...
Page 136: ...134 Capitolo 6 Descrizione delle Utilità Italiano ...
Page 145: ...PC de Secretária ASUS Essentio CM1831 Manual do Utilizador ...
Page 154: ...152 Português ...
Page 178: ...176 Capítulo 3 Ligar dispositivos ao computador Português ...
Page 184: ...182 Capítulo 4 Utilizar o computador Português ...
Page 190: ...188 Capítulo 5 Ligar à Internet Português ...
Page 206: ...204 Capítulo 6 Utilizar os utilitários Português ...






























