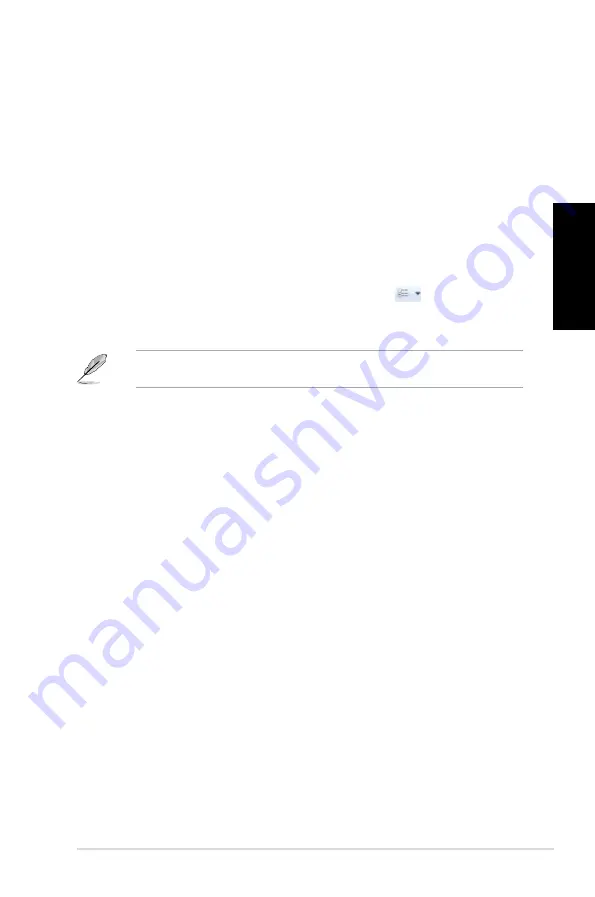
Română
Română
ASUS CM1740
89
Română
Română
Explorarea fişierelor şi a folderelor
Pentru a explora fişiere şi foldere:
1.
Lansaţi Windows® Explorer.
2.
În panoul de navigare sau de vizualizare, căutaţi locaţia datelor dorite.
3.
În bara cu calea de navigare, faceţi clic pe săgeată pentru a se afişa conţinutul unităţii
sau a folderului.
Particularizarea vizualizării unui fişier/folder
Pentru a particulariza vizualizarea unui fişierului/folderului:
1.
Lansaţi Windows® Explorer.
2.
În panoul de navigare, selectaţi locaţia datelor.
3.
În bara de instrumente, faceţi clic pe pictograma Vizualizare
.
4.
În meniul Vizualizare, deplasaţi glisorul pentru a selecta modul de vizualizare a
fişierului/folderului.
De asemenea, puteţi să faceţi clic dreapta oriunde în panoul de vizualizare, să faceţi clic pe
�izualizare
şi să selectaţi tipul de vizualizare pe care îl doriţi.
Aranjarea fişierelor
Pentru a aranja fişierele:
1.
Lansaţi Windows® Explorer.
2.
faceţi clic în câmpul
Aranjare după
pentru a se afişa lista verticală.
3.
Selectaţi tipul de aranjare preferat.
Sortarea fişierelor
Pentru a sorta fişierele:
1.
Lansaţi Windows® Explorer.
2.
Faceţi clic oriunde în panoul de vizualizare.
3.
În meniul care se afişează, selectaţi
Sortare după
şi apoi selectaţi tipul de sortare
preferat.
Gruparea fişierelor
Pentru a grupa fişierele:
1.
Lansaţi Windows® Explorer.
2.
Faceţi clic oriunde în panoul de vizualizare.
3.
În meniul care se afişează, selectaţi
Grupare după
şi apoi selectaţi tipul de grupare
preferat.
Summary of Contents for CM1740-US-2AA
Page 1: ...ASUS Essentio Desktop PC CM1740 User Manual ...
Page 10: ...10 English ...
Page 29: ...English ASUS CM1740 29 English Connecting 4 channel Speakers Connecting 6 channel Speakers ...
Page 34: ...34 Chapter 3 Connecting devices to your computer English ...
Page 42: ...42 Chapter 4 Using your computer English ...
Page 46: ...46 Chapter 5 Connecting to the Internet English ...
Page 67: ...PC desktop ASUS Essentio CM1740 Manual de utilizare ...
Page 76: ...76 Română ...
Page 100: ...100 Capitolul 3 Conectarea dispozitivelor la computer Română ...
Page 108: ...108 Capitolul 4 Utilizarea computerului Română ...
Page 112: ...112 Capitolul 5 Conectarea la Internet Română ...
Page 133: ...Настолен компютър ASUS Essentio CM1740 Ръководство на потребителя ...
Page 142: ...142 Български ...
Page 166: ...166 Глава 3 Свързване на устройства с Вашия компютър Български ...
Page 174: ...174 Глава 4 Използване на копютъра Български ...






























