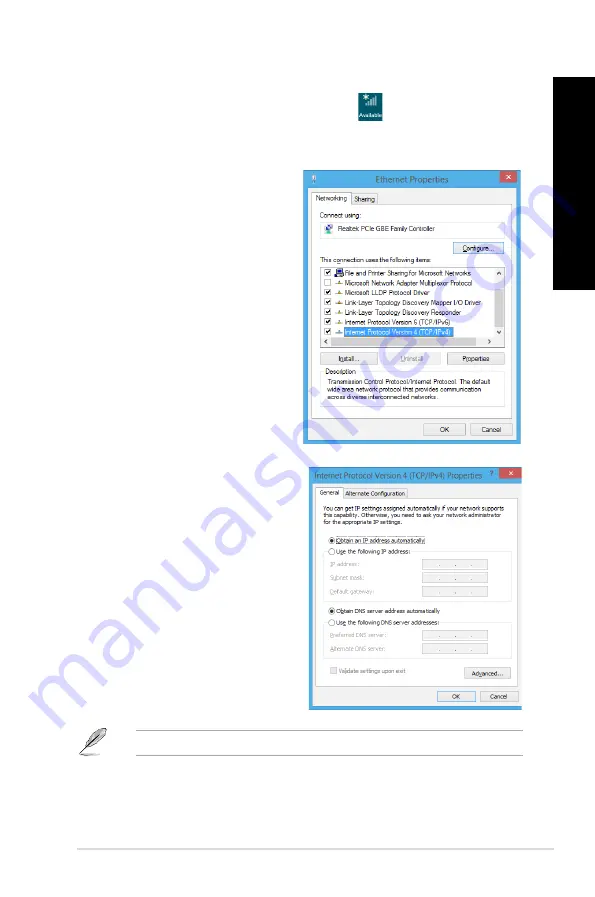
ASUS Desktop PC
69
ENGLISH
ENGLISH
2.
From the Windows
®
taskbar, right-click the network icon
and click
Open Network and
Sharing Center
.
3.
From the Open Network and Sharing Center screen, click
Change Adapter settings
.
4.
Right-click on your LAN and select
Properties
.
5. Click
Internet Protocol Version 4(TCP/
IPv4)
and click
Properties
.
6. Click
Obtain an IP address automatically
and click
OK
.
Continue to the next steps if you are using PPPoE connection.
Summary of Contents for BM810MT
Page 1: ...Desktop PC D810MT BM810MT User Guide ...
Page 12: ...12 ...
Page 22: ...22 Chapter 1 Getting started ENGLISH ...
Page 42: ...42 ...
Page 80: ...80 ...


























