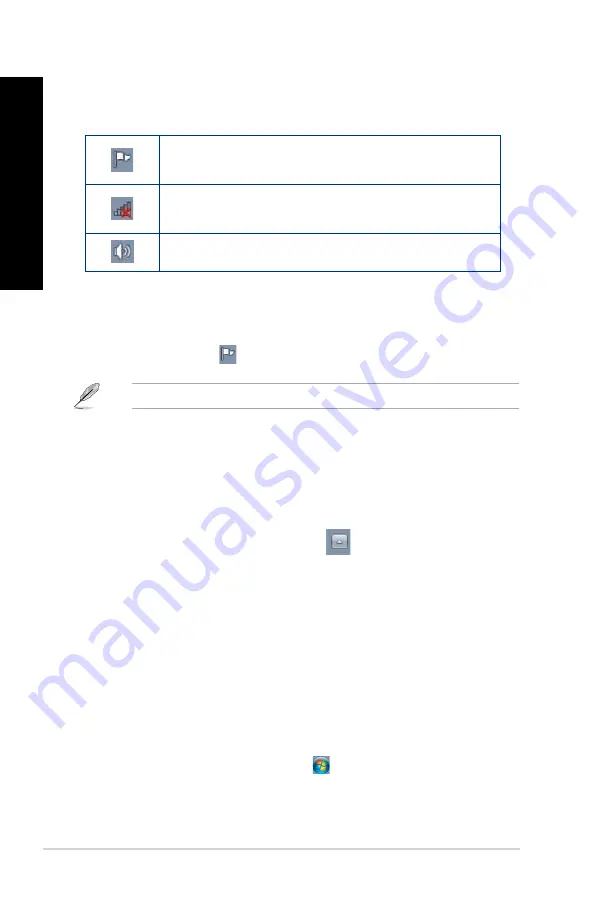
46
Chapter 1: Using Windows
®
7
ENGLISH
ENGLISH
Using the notification area
By default, the notification area shows these three icons:
Action Center notification
Click this icon to display all the alert messages/notifications and launch the Windows
®
Action
Center.
Network connection
This icon displays the connection status and signal strength of the wired or wireless network
connection.
Volume
Click this icon to adjust the volume.
Displaying an alert notification
To display an alert notification:
•
Click the Notification icon
, then click the message to open it.
For more details, refer to the section
Using Windows
®
Action Center
in this chapter.
Customizing icons and notifications
You may choose to display or hide the icons and notifications on the taskbar or on the notification
area.
To customize icons and notifications:
1.
From the notification area, click on the arrow icon
.
2. Click
Customize
.
3.
From the dropdown list, select the behaviors for the icons or items that you want to
customize.
Managing your files and folders
Using Windows
®
Explorer
Windows
®
Explorer allows you to view, manage, and organize your files and folders.
Launching Windows
®
Explorer
To launch Windows Explorer:
1.
From the Windows
®
taskbar, click the Start icon
to launch the Start menu.
2. Click
Computer
to launch Windows Explorer.
Summary of Contents for BM810MT
Page 1: ...Desktop PC D810MT BM810MT User Guide ...
Page 12: ...12 ...
Page 22: ...22 Chapter 1 Getting started ENGLISH ...
Page 42: ...42 ...
Page 80: ...80 ...






























