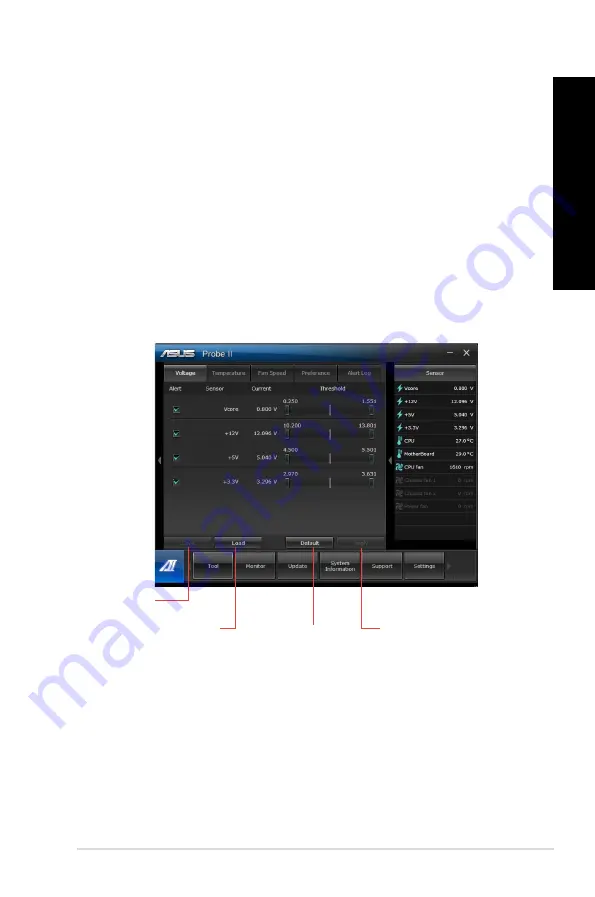
Launching and configuring Probe II
Probe II is a utility that monitors the computer’s vital components, and detects and alerts you
of any problem with these components. Probe II senses fan rotations, CPU temperature,
and system voltages, among others. With this utility, you are assured that your computer is
always at a healthy operating condition.
To launch Probe II:
•
Click
Tool > Probe II
on the AI Suite II main menu bar.
To configure Probe II:
•
Click the
Voltage/Temperature/Fan Speed
tabs to activate the sensors or to adjust the
sensor threshold values.
•
The
Preference
tab allows you to customize the time interval of sensor alerts, or
change the temperature unit.
Loads the default
threshold values for
each sensor
Applies your changes
Loads your saved configuration
Saves your
configuration
EN
GL
IS
H
EN
GL
IS
H
ASUS BM6675(MD750), BM6875, and BP675(SD750)
71
EN
GL
IS
H
EN
GL
IS
H
















































