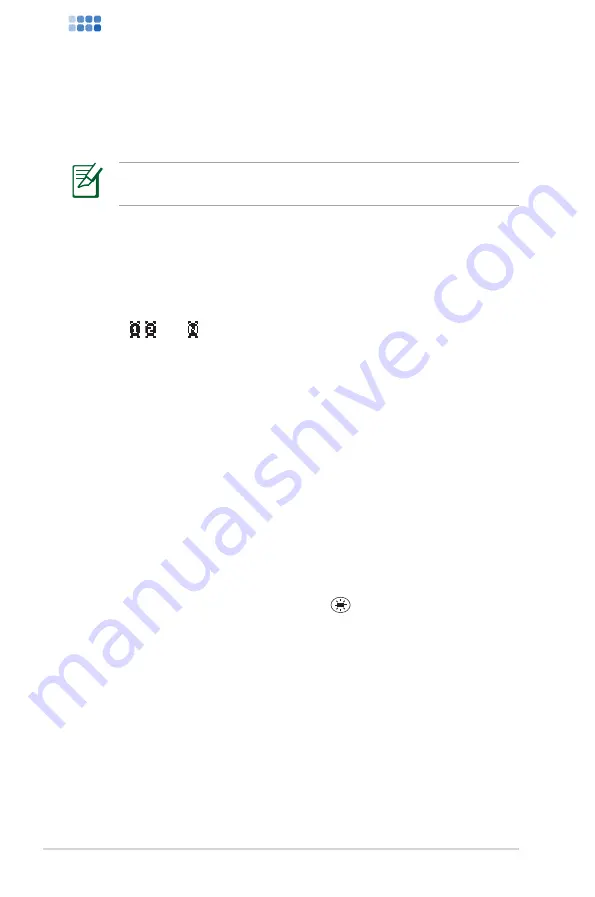
AIR3
34
AIR3
To.program.an.alarm:
1.. Go.to.
Configuration.>.Alarm.>.Turn.On.(1)/(2).or.XXX.
Minutes.(NAP)
.
You.can.program.two.different.alarms.or.set.a.nap.alarm.that.will.
set.off.after.������.minutes.
2.. Select.
Set.Alarm.Time
.and.enter.values..Refer.to.the.“Text.
entry”.section.on.page.18.for.details.about.entering.numbers.
3.. Select.
Set.Alarm.Sound
.to.choose.a.sound.type.from.
Beep
,.
Melody
,.
Radio
.(the.station.you.last.listened.to),.and.
iPod
.(the.
iPod.music.you.last.played).
4.. The. / /������ .icon.will.appear.at.the.upper.right.corner.of.the.
display.to.indicate.that.the.alarm.function.is.activated.
Ensure.that.the.device.is.in.
Standby
.mode.at.the.set.time,.or.the.
alarm.will.not.set.off..When.the.alarm.sets.off,.press.any.button.to.
stop.it.
Language
Refer.to.page.17.for.details.about.language.selection.
Dimmer
The.
Configuration.>.Dimmer
.option.allows.you.to.adjust.the.
brightness.of.the.device.backlight..You.can.also.shift.the.backlight.
mode.by.pressing.the.
Dimmer
.button.(
).on.the.remote.control.
(or.top.panel)..Three.modes.are.available:
•.
Turn.Off:
.Select.to.turn.off.the.backlight.
•.
Power.Saving:.
Select.to.turn.down.the.backlight.
•.
Turn.On:.
Select.to.turn.on.the.backlight.





































