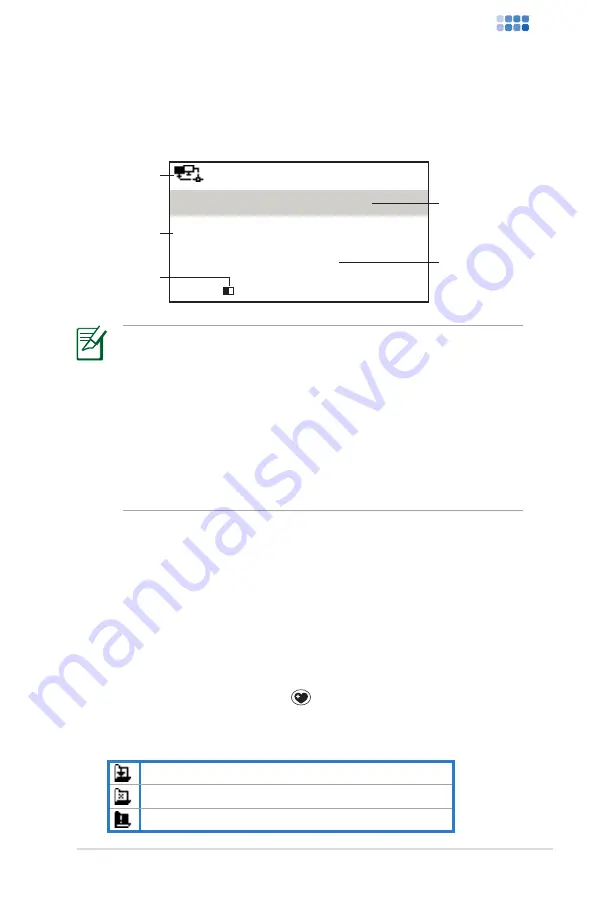
AIR3
25
AIR3
Connec��ng �o a s�a��on
If.your.AIR3.is.successfully.connected.to.a.station,.the.display.is.as.
follows:
12:00PM
All That Jazz Radio
WMA 32 kbps/Jazz
Playing…
<
11/92
Data.
information
Station.name
Connection.
status*
Network.status
Buffer.length**
•. *The.connection.status.may.change.from.“Connecting”.to.
“Buffering”.to.“Playing.”.Press.
OK
.to.stop.playing.and.go.back.to.
the.previous.menu..If.a.connection.fails,.the.status.shows.“No.
URL.found.”.
•. **Refer.to.page.35.for.details.about.setting.the.buffer.
•. If.you.shift.to.the.main.menu.while.connecting.to.a.station,.a.
countdown.timer.will.appear.at.the.bottom.right.corner.of.the.
display..After.a.lapse.of.10.seconds,.the.system.automatically.
shifts.back.to.the.station.being.played.
A�����ng a s�a��on �o My Favor��e
You.can.add.a.currently.played.radio.station.or.one.found.on.the.list.
to.
My.Favorite
..You.can.also.manually.enter.the.address.of.a.station.
and.add.it.to.your.favorites.list..AIR3.has.a.memory.of.250.stations..
Adding.a.currently.played.radio.station
1.. Press.the.
+Favorite.
button.(
).on.the.remote.control.
2.. The.following.icons.will.appear.next.to.the.network.status.icon.
to.indicate.favorites.status:
The.station.is.being.added.to.My.Favorite.
The.station.has.already.been.in.My.Favorite.
Favorites.exceeds.the.maximum.of.250.




























