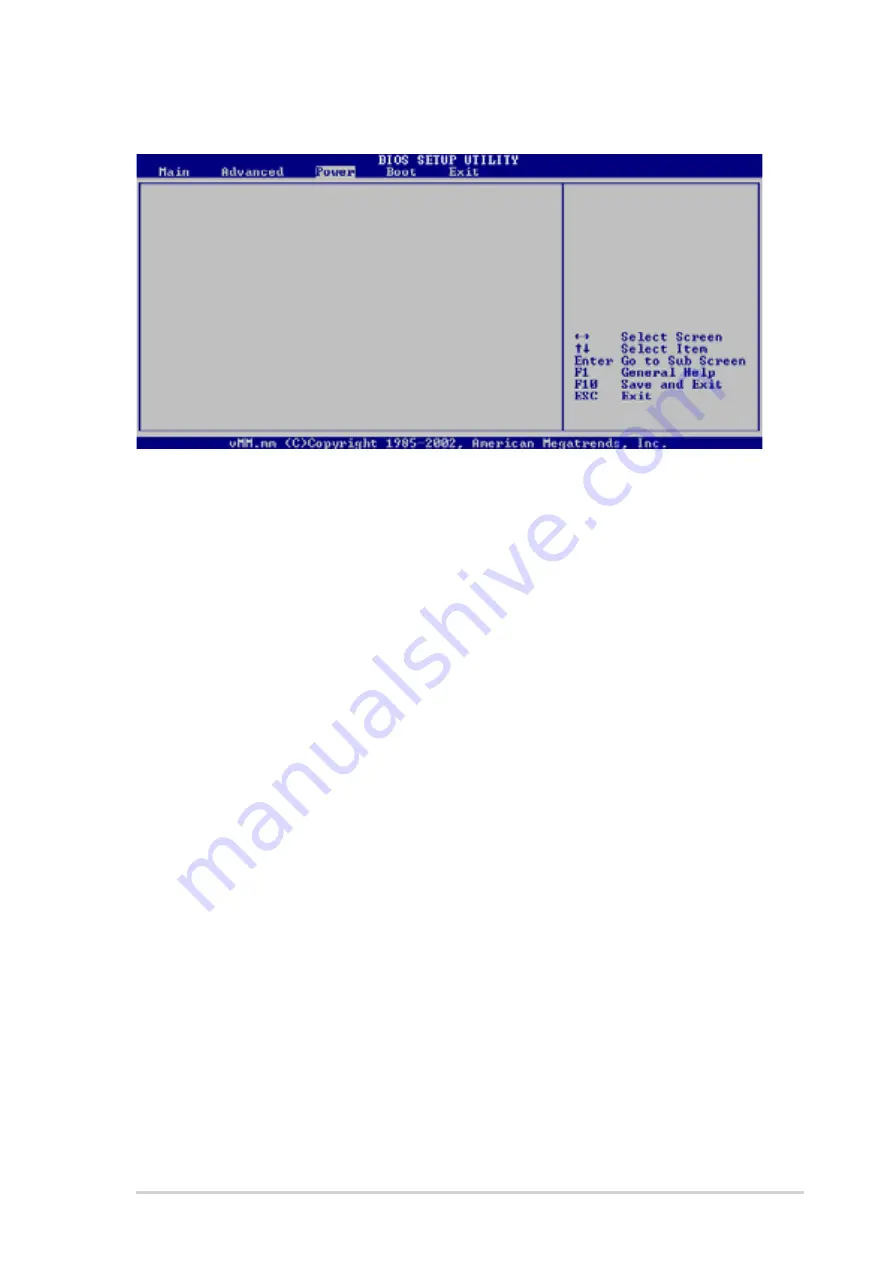
89
ASUS AB-P2800 book size barebone system
5.5.5 APM Configuration
Restore on AC Power Loss [Power Off]
When set to [Power Off], the system goes into off state after an AC power
loss. When set to Power On, the system goes on after an AC power loss.
Configuration options: [Power Off] [Power On]
Power On with PS/2 Keyboard [Disabled]
This parameter allows you to use specific keys on the keyboard to turn on
the system. This feature requires an ATX power supply that provides at
least 1A on the +5VSB lead. Configuration options: [Disabled] [Enabled]
Power On with PS/2 Mouse [Disabled]
This parameter allows you to use the PS/2 mouse to turn on the system.
This feature requires an ATX power supply that provides at least 1A on the
+5VSB lead. Configuration options: [Disabled] [Enabled]
RTC Resume [Disabled]
Allows you to enable or disable RTC to generate a wake event. When this
item is set to Enabled, the items RTC Alarm Date, RTC Alarm Hour, RTC
Alarm Minute, and RTC Alarm Second appear with set values.
Configuration options: [Disabled] [Enabled]
Restore on AC Power Loss [Power Off]
Power on with PS/2 Keyboard [Disabled]
Power on with PS/2 Mouse [Disabled]
RTC Resume [Disabled]
[Power OFF]: the system
goes into off state after
an AC power loss.
[Power ON]: the system
goes on after an AC power
loss.










































