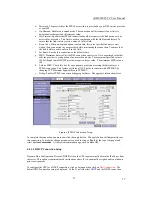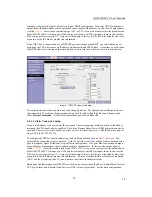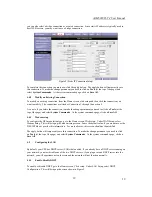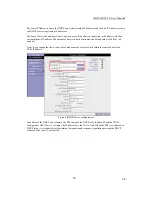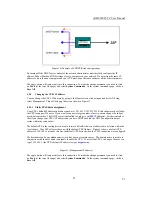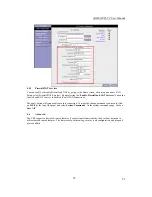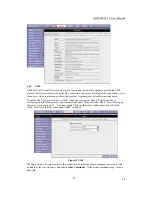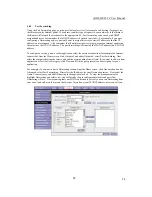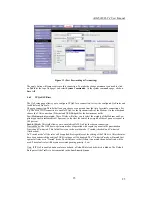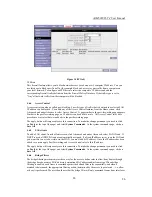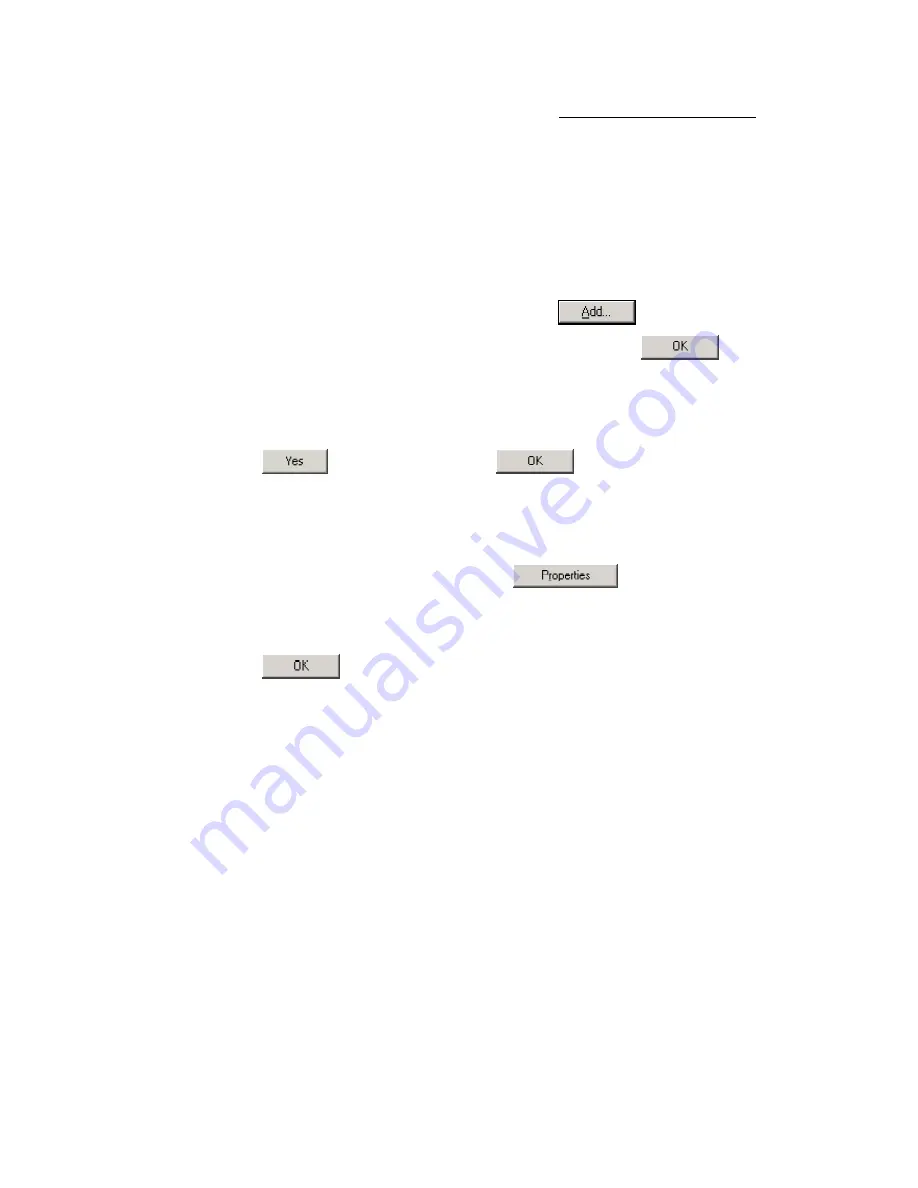
AAM6020VI-T4 User Manual
11
11
3.2.5
Windows NT 4.0:
1. In the Windows NT task bar, click on the
Start
button, point to
Settings
, and then click
Control
Panel
.
2. In
the
Control Panel
window, double click on the
Network
icon.
3. In
the
Network
dialog box, click on the
Protocols
tab.
The Protocols tab displays a list of currently installed network protocols. If the list includes
TCP/IP
,
the protocol has already been enabled, in which case you can skip to Step 9.
4. If
TCP/IP
does not appear as an installed component, click on
.
5. In
the
Select Network Protocol
dialog box, select
TCP/IP
, and then click on
.
You may be prompted to install files from your Windows NT installation CD or other media. Follow
the instructions to install the files.
After all files are installed, a window displays to inform you that a TCP/IP service called DHCP can be
set up to dynamically assign IP information.
6. Click
on
to continue, and then click on
if prompted to restart your
computer.
7. After restarting your PC, open the
Control Panel
window, and then double-click on the
Network
icon.
8. In
the
Network
dialog box, click on the
Protocols
tab.
9. In
the
Protocols
tab, select
TCP/IP
, and then click on
.
10. In the
Microsoft TCP/IP Properties
dialog box, click in the radio button labeled
Use the
following IP address
and type
192.168.1.x
(where
x
is any number between 2 and 254) and
255.255.255.0
in the IP address field and Subnet Mask field, respectively.
11. Click on
twice to confirm and save your changes, and then close the
Control Panel
.
3.2.6
Assigning IP to your PC automatically by DHCP
To use the CPE’s DHCP feature, click in the radio button labeled
Obtain an IP address automatically
instead of
Use the following IP address
in the above procedures.
By default, the LAN port IP address of the CPE is
192.168.1.1
. (You can change this address, or
another address can be assigned by your ISP.)
Now that the hardware installation is complete, proceed to
Chapter 4: Setting up your CPE