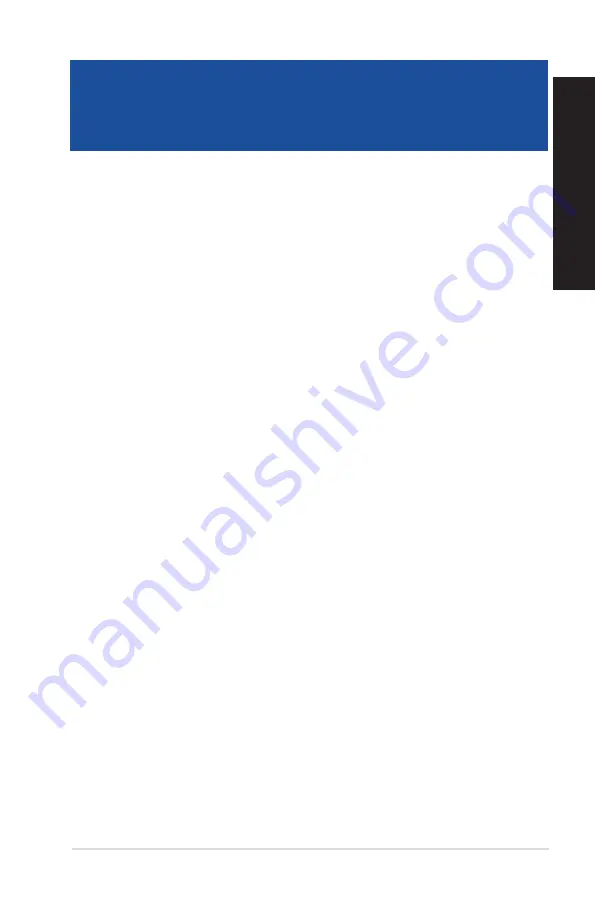
ASUS K20CE / A20CE / F20CE
37
ENGLISH
ENGLISH
Chapter 5
Troubleshooting
Troubleshooting
This chapter presents some problems you might encounter and the possible solutions.
?
My computer cannot be powered on and the power LED on the front panel
does not light up.
•
Check if your computer is properly connected.
•
Check if the wall outlet is functioning.
•
Check if the Power Supply Unit is switched on. Refer to the section
Turning your
computer ON
in Chapter 1.
?
My computer hangs.
•
Do the following to close the programs that are not responding:
1.
Simultaneously press <Alt> + <Ctrl> + <Delete> keys on the keyboard, then
click
Task Manager
.
2.
Do the following based on the operating system:
On Windows
®
8.1:
Under
Task Manager
in the
Processes
tab, select the program that is not
responding, then click
End Task
.
•
If the keyboard is not responding, press and hold the Power button until the
computer shuts down. Then press the Power button to turn it on.
?
I cannot connect to a wireless network using the ASUS WLAN Card (on
selected models only)?
•
Ensure that you enter the correct network security key for the wireless network you
want to connect to.
•
Connect the external antennas (optional) to the antenna connectors on the ASUS
WLAN Card and place the antennas on top of your computer chassis for the best
wireless performance.
Summary of Contents for a20ce
Page 1: ...Desktop PC K20CE A20CE F20CE User Guide ...
Page 12: ...12 ...
Page 30: ...30 Chapter 3 Using your computer ENGLISH ...
Page 36: ...36 Chapter 4 Connecting to the Internet ENGLISH ...
Page 46: ...ENGLISH ...
















































