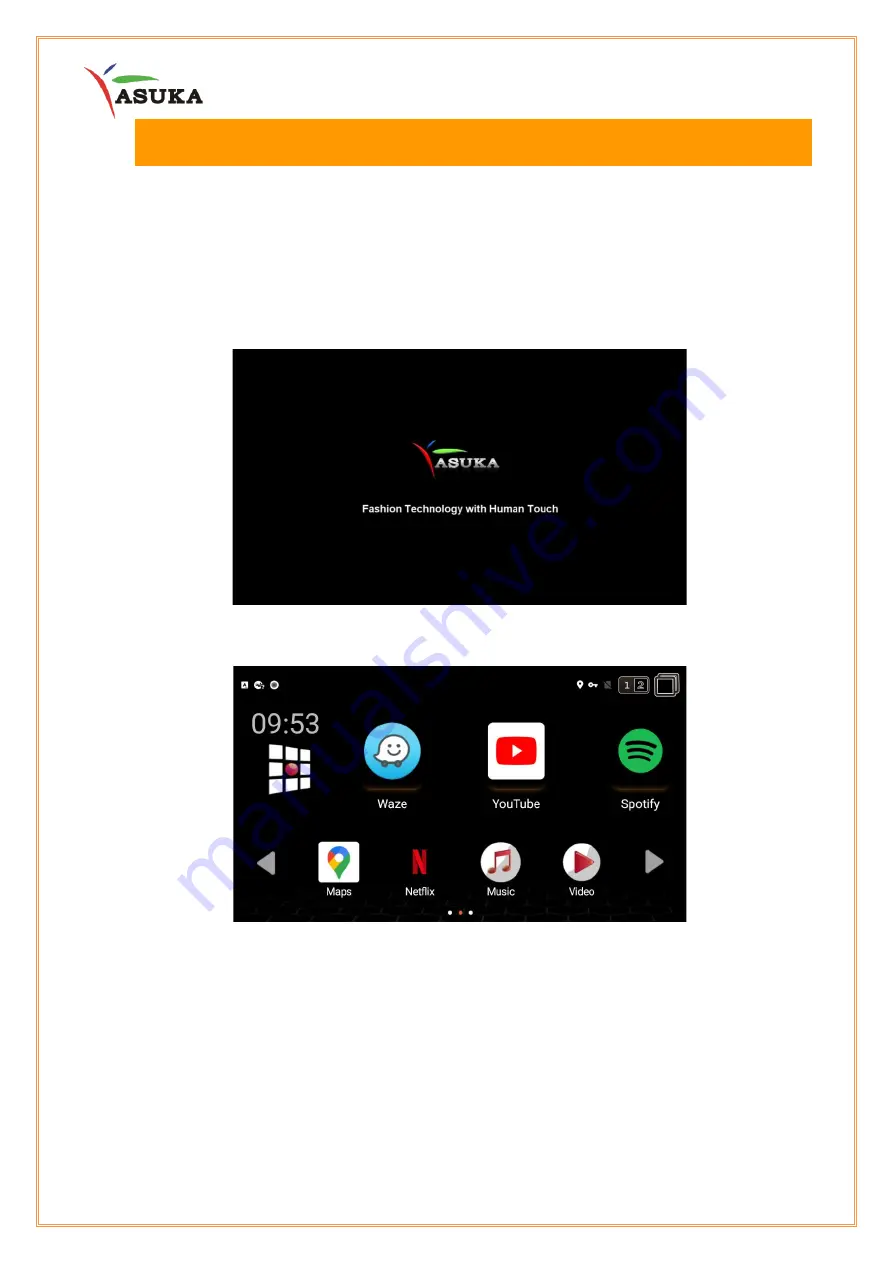
7
III.
Quick Start Guide
III.1 Turning the Power On
(1)
Turn on the ACC or IGN of the vehicles.
(2)
When the PN-201 is activated, you will see a startup screen before system booted.
(3)
After system booted, the main menu will show up.
(4)
Now you can operate by selecting any icon on the screen to activate the
corresponding function.





















