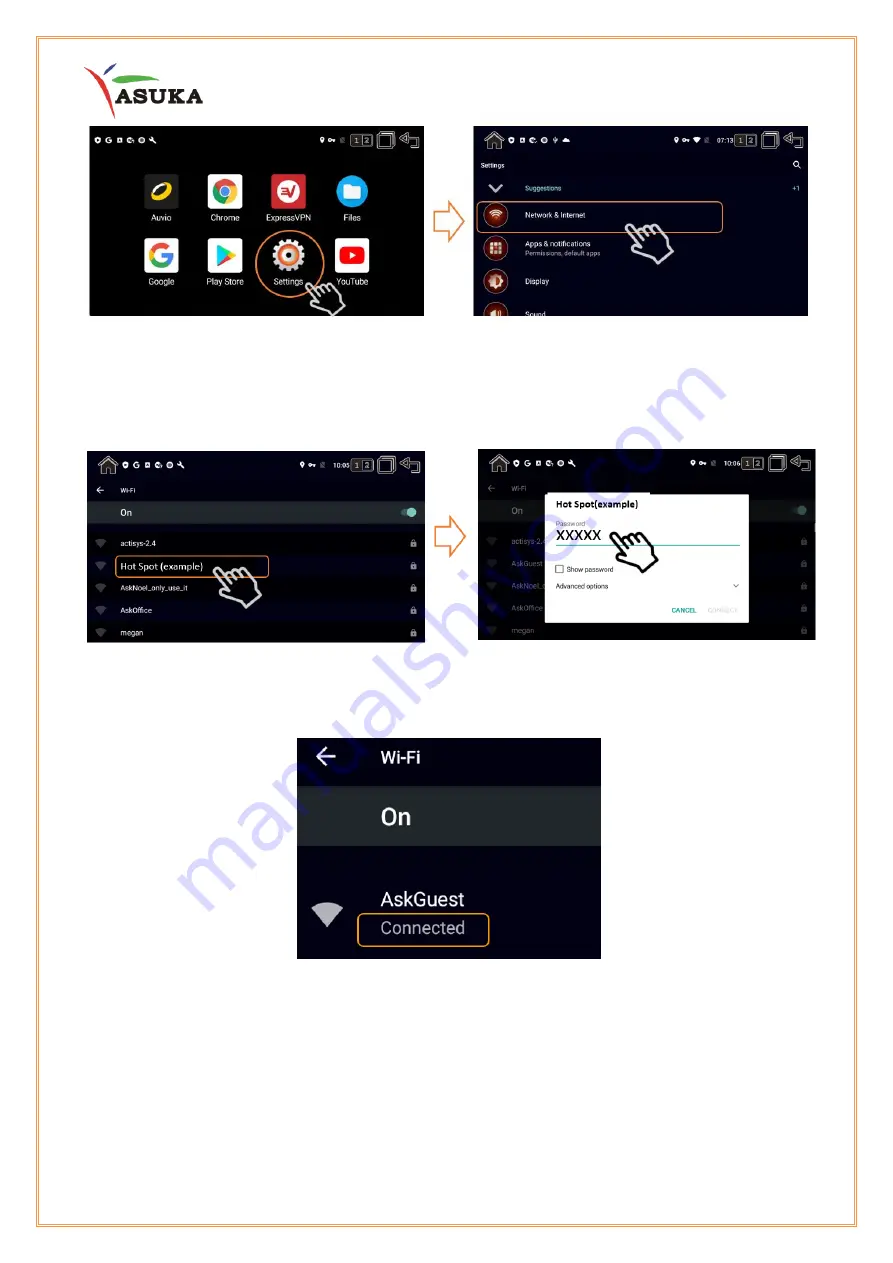
12
(3)
Switch on WiFi Function then available WiFi hotspots will show on list
(4)
Select your WiFi hotspot and enter password
(5)
If WiFi successfully connected
, “Connected” indication will show under selected
hotspot.
(6)
WiFi connection is ready! You can now sit back and enjoy the un-limited internet
service by PN-201.







































