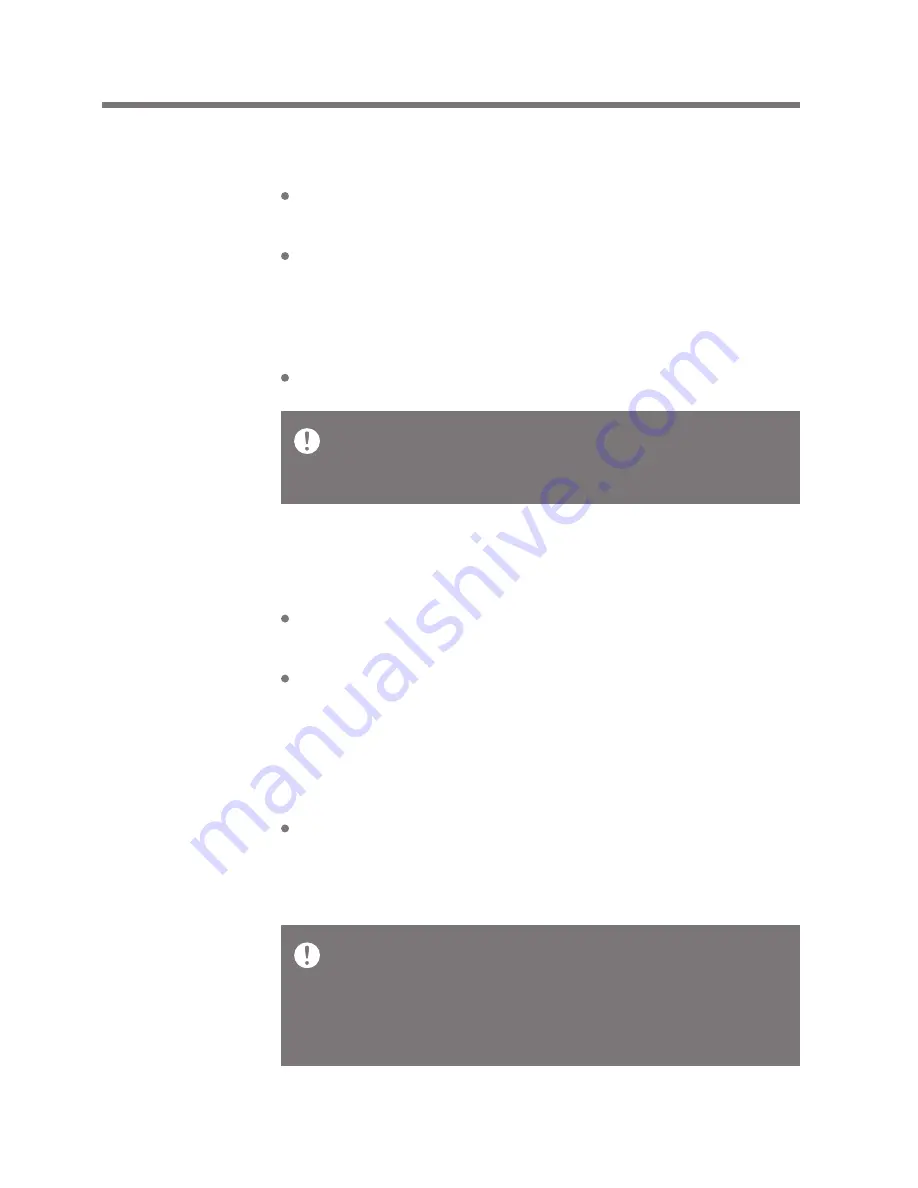
Using the Device
40
User Guide
Download
Select a folder for downloaded files.
Update
System Update: Update the system when a new
version is found.
Application Update: Update the default applications
(including the Store) when new versions are found.
Connect USB
Media Device (USB Drive): Connect to a computer to
transfer media files.
DAC Input: Listen to music from a PC on the device.
Select a default folder for downloading music during
MQS Streaming. 'Select Folder' will prompt the user to
manually select a folder for each downloaded file.
System Information
System Information: View model number, firmware version,
and data storage information. The microSD card can
be mounted/dismounted, and data can be deleted.
Formatting the microSD card will delete all data on the
memory card. Be sure to backup any important files
before formatting.
When formatting the microSD card from a computer, be
sure to select the FAT32 system.












































