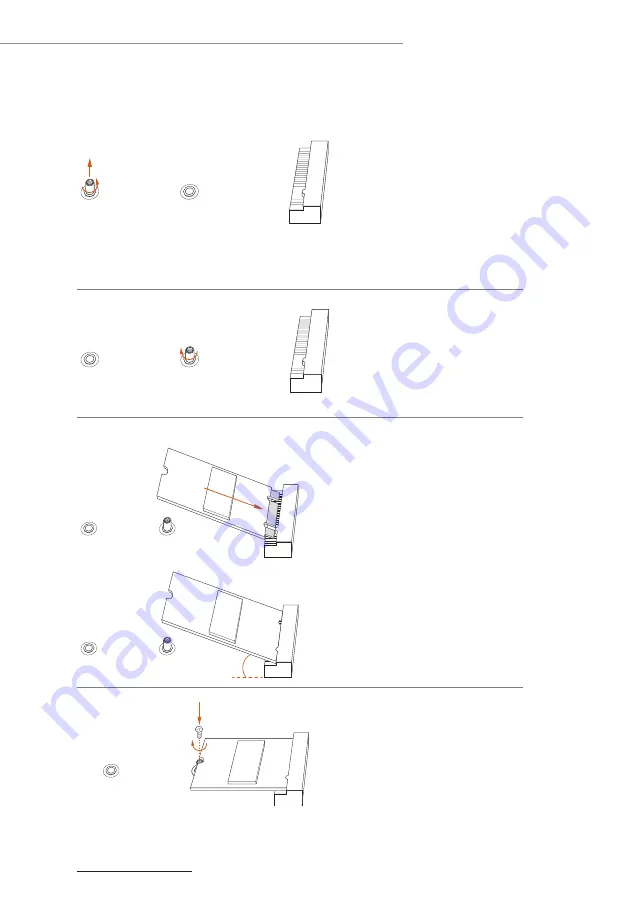
43
Z790M PG Lightning/D4
B
A
Step 3
Move the standoff based on the
module type and length.
The standoff is placed at the nut
location B by default. Skip Step 3 and
4 and go straight to Step
5
if you are
going to use the default nut.
Otherwise, release the standoff by
hand.
B
A
Step 4
Peel off the yellow protective film on
the nut to be used. Hand tighten the
standoff into the desired nut location
on the motherboard.
20
o
B
A
B
A
Step 5
Align and gently insert the M.2 SSD
module into the M.2 slot. Please be
aware that the M.2 SSD module only
fits in one orientation.
NUT1
B
A
Step 6
Tighten the screw with a screwdriver
to secure the module into place.
Please do not overtighten the screw
as this might damage the module.
For the latest updates of M.2 SSD module support list, please visit our website for details:
http://www.asrock.com
Summary of Contents for PHANTOM GAMING Z790M PC LIGHTNING/D4
Page 1: ......
Page 4: ...2 15 M 2 SSD Module Installation Guide M2_1 42 2 16 M 2 SSD Module Installation Guide M2_2 44 ...
Page 17: ...13 Z790M PG Lightning D4 2 2 Installing the CPU Fan and Heatsink 1 2 C P U _ F A N ...
Page 19: ...15 Z790M PG Lightning D4 1 2 3 ...
Page 21: ...17 Z790M PG Lightning D4 2 5 Installing the Motherboard Z790m PG ...
Page 22: ...18 2 6 Installing SATA Drives 1 2 Optical Drive SATA Drive SATA Data Cable ...
Page 23: ...19 Z790M PG Lightning D4 3 4 SATA Power Connector SATA Data Connector ...
Page 24: ...20 2 7 Installing a Graphics Card 1 CLICK ...
Page 26: ...22 2 8 Connecting Peripheral Devices ...
Page 27: ...23 Z790M PG Lightning D4 2 9 Connecting the Power Connectors 7 3 5 7 9 ...
Page 28: ...24 2 10 Power On 2 3 4 1 ...





































