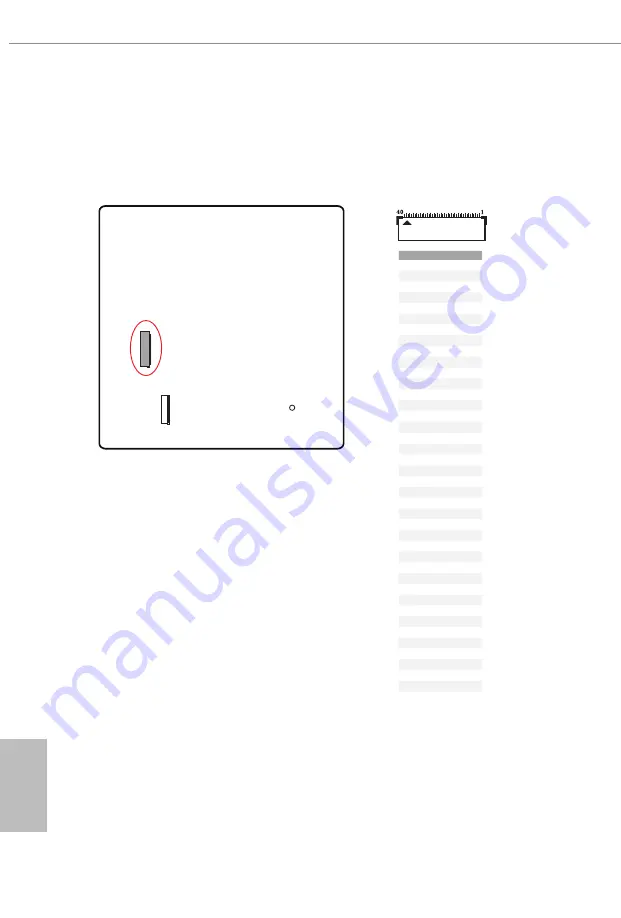
English
46
eDP Signal Connector
(40-pin EDP1) (see p.7, No. 18)
This connector on the bottom side of the motherboard is for an LCD monitor that
supports an internal embedded DisplayPort (eDP).
*Please refer to page 53 for further instructions on how to adjust the brightness.
PIN
SIGNAL
1
N/A
2
LCD_BLT_VCC
3
LCD_BLT_VCC
4
LCD_BLT_VCC
5
LCD_BLT_VCC
6
N/A
7
N/A
8
eDP_VARY_BL
9
eDP_BLON
10
BKT_GND
11
BKT_GND
12
BKT_GND
13
BKT_GND
14
eDP_HPD_CON
15
PNL_GND
16
PNL_GND
17
PNL_GND
18
PNL_GND
19
N/A
20
+LVDD
21
+LVDD
22
+LVDD
23
+LVDD
24
GND
25
eDP_AUX#_CON
26
eDP_AUX_CON
27
GND
28
eDP_TX0_CON
29
eDP_TX#0_CON
30
GND
31
eDP_TX1_CON
32
eDP_TX#1_CON
33
GND
34
N/A
35
N/A
36
GND
37
N/A
38
N/A
39
GND
40
N/A
Summary of Contents for PHANTOM GAMING B650E PG-ITX WiFi
Page 1: ......
Page 10: ...English 6 1 3 Motherboard Layout Top Side View ...
Page 11: ...English 7 B650E PG ITX WiFi Back Side View ...
Page 22: ...English 18 4 3 C P U _ F A N 1 ...
Page 23: ...English 19 B650E PG ITX WiFi Installing the CPU Cooler Type 2 2 1 ...
Page 24: ...English 20 3 4 C P U _ F A N 1 ...
Page 26: ...English 22 Installing the CPU Cooler Type 3 2 1 ...
Page 27: ...English 23 B650E PG ITX WiFi 4 3 ...
Page 28: ...English 24 5 C P U _ F A N 1 ...
Page 31: ...English 27 B650E PG ITX WiFi 1 2 3 ...
Page 33: ...English 29 B650E PG ITX WiFi 2 5 Installing the Motherboard ...
Page 34: ...English 30 2 6 Installing SATA Drives 1 2 Optical Drive SATA Drive SATA Data Cable ...
Page 35: ...English 31 B650E PG ITX WiFi 3 4 SATA Power Connector SATA Data Connector ...
Page 36: ...English 32 2 7 Installing a Graphics Card 1 CLICK ...
Page 38: ...English 34 2 8 Connecting Peripheral Devices ...
Page 39: ...English 35 B650E PG ITX WiFi 2 9 Connecting the Power Connectors 7 3 5 7 9 ...












































