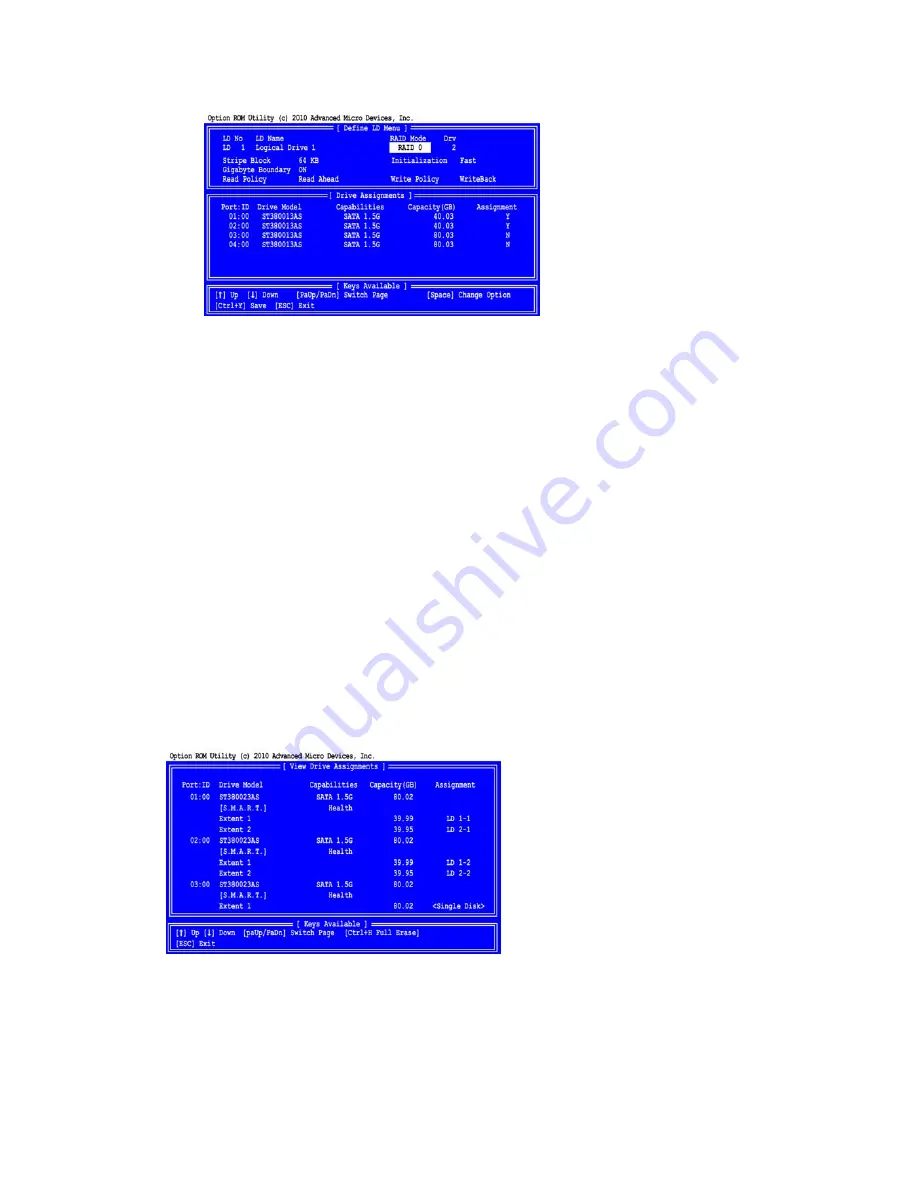
15
4.
Choose the RAID level and options for the second logical drive. Note that the physical drives on Ports 1 and 2
reflect smaller capacities because a portion of their original capacity belongs to the first logical drive. The
physical drives on Ports 3 and 4 have not yet been assigned to a logical drive, so they show the original
capacity.
5
Press Ctrl-Y to save your logical drive configuration.
6
Press Esc to exit to the Main Menu. Press Esc again to exit the Utility.
7
Press Y to restart the computer.
You have successfully created a new RAID logical drive.
Note
You must be partition and format your new logical drive before you can use it.
Viewing Drive Assignments, Split Physical Drives
After you create two logical drives from the same set of physical drives, press 1 on the Main Menu screen to see the
View Drive Assignments screen.
In this example, observe how each of the physical drives in Ports 1and 2 are split between two logical drives. Extent 1
belongs to logical drive 1 (LD 1). Extent 2 belongs to logical drive 2 (LD 2).
Under Assignment, the physical drives are divided into LD 1 and LD 2. For example, LD 1-1 means logical drive
1, physical drive 1; and LD 1-2 means logical drive 1, physical drive 2.



























