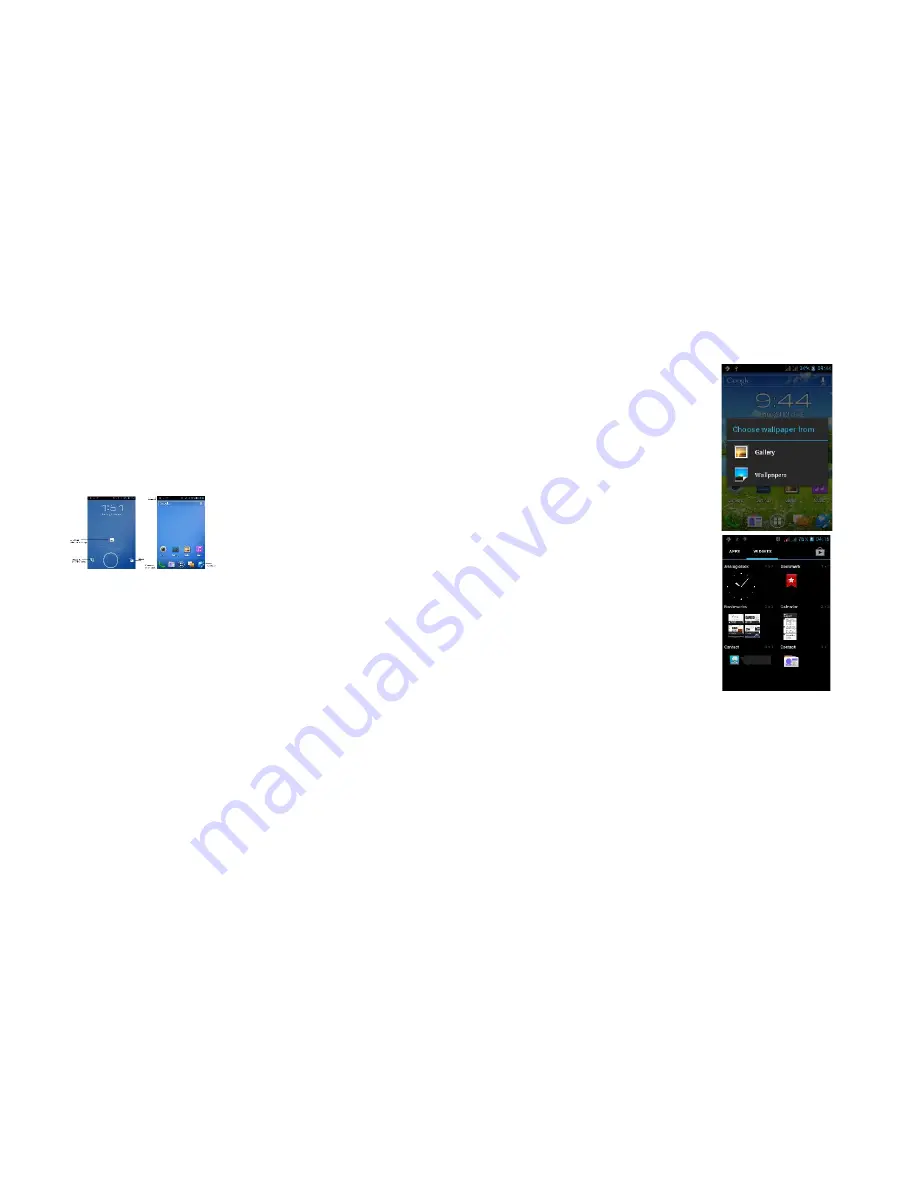
11
minimum service contract. Contact your wireless service provider for more details.
Availability of cellular capabilities depends on the wireless network.
1.2.2 Entering Your PIN
If your SIM card is preset with a PIN (Personal Identification Number), you will be
prompted to enter the PIN to proceed. Enter the SIM PIN, and then tap OK.
Most SIM cards are preset with a PIN (Personal Identification Number) that is
provided by your mobile operator. When prompted, enter the preset PIN, and then
tap Enter. If you enter the wrong PIN three times, the SIM card is blocked. If this
happens, you can unblock it with the PUK (PIN Unblocking Key) obtained from your
mobile operator.
1.3Lock Screen & Home Screen
The Lock screen can protect your phone against accidental touch, and performing
operation you don’t want. In Lock screen, you can drag the Lock icon right to unlock
the phone and enter the Home screen. Drag left to open the calling functions, and
drag up to open messaging functions.
1.3.1 Main Home Screen
Tap the respective item to open the associated application. The Home screen also
lets you add the items you want and need on the Home screen. Add items like
application icons, shortcuts, folders, and widgets to give you instant access to
information and applications.
1.3 2 Extended Home Screen
The Home screen extends beyond the screen width to provide more space for adding
icons, widgets, and more. There are 4 additional screens apart from the main Home
screen, access these screens by swiping left and right of the central Home screen.
12
1.4Home Screen Setting
1.4.1 Changing wallpaper
To change your wallpaper, you can follow the
information below:
1. Press and hold the blank place on one main
screen, there will be a selection box.
2. Select wallpaper from Gallery/wallpaper.
3. If you want to change wallpaper to a photo,
tap Gallery to select a photo that you have taken
using the camera or copied to your storage card.
Crop the photo and then tap Save.
4. Tap Wallpaper to choose from preset
wallpapers and then tap Set wallpaper.
1.4.2 Adding a Widget to Home screen
A wide selection of widgets is available for you to
choose from, such as Calendar, Music, Photo
Album, Friend Stream, and more.
1. Enter the main applications menu and slide to
the right. Slide left and right to seek for the
proper widget.
2. Press and hold the widget to move to the main
screen to you want to put it in.
1.4.3 Adding Application Icons and Other Shortcuts to the Home Screen
Place application icons on your Home screen to open applications quicker. You can
also add shortcuts to settings and specific information such as a bookmarked
webpage, someone’s phone number, a music playlist, route directions, and many
other items, to your Home screen. The shortcuts available depend on the
applications that are installed on your phone.
1. Enter the main menu and slide left and right to seek for the proper widget and
shortcuts.
2. Press and hold on the widget or shortcut to move to the part of the Home screen
where there’s space to add a new shortcut.
3. To add an application icon, tap Program and then select an application.
Tips:
To add an application icon on the Home screen, enter All Programs, and then





















