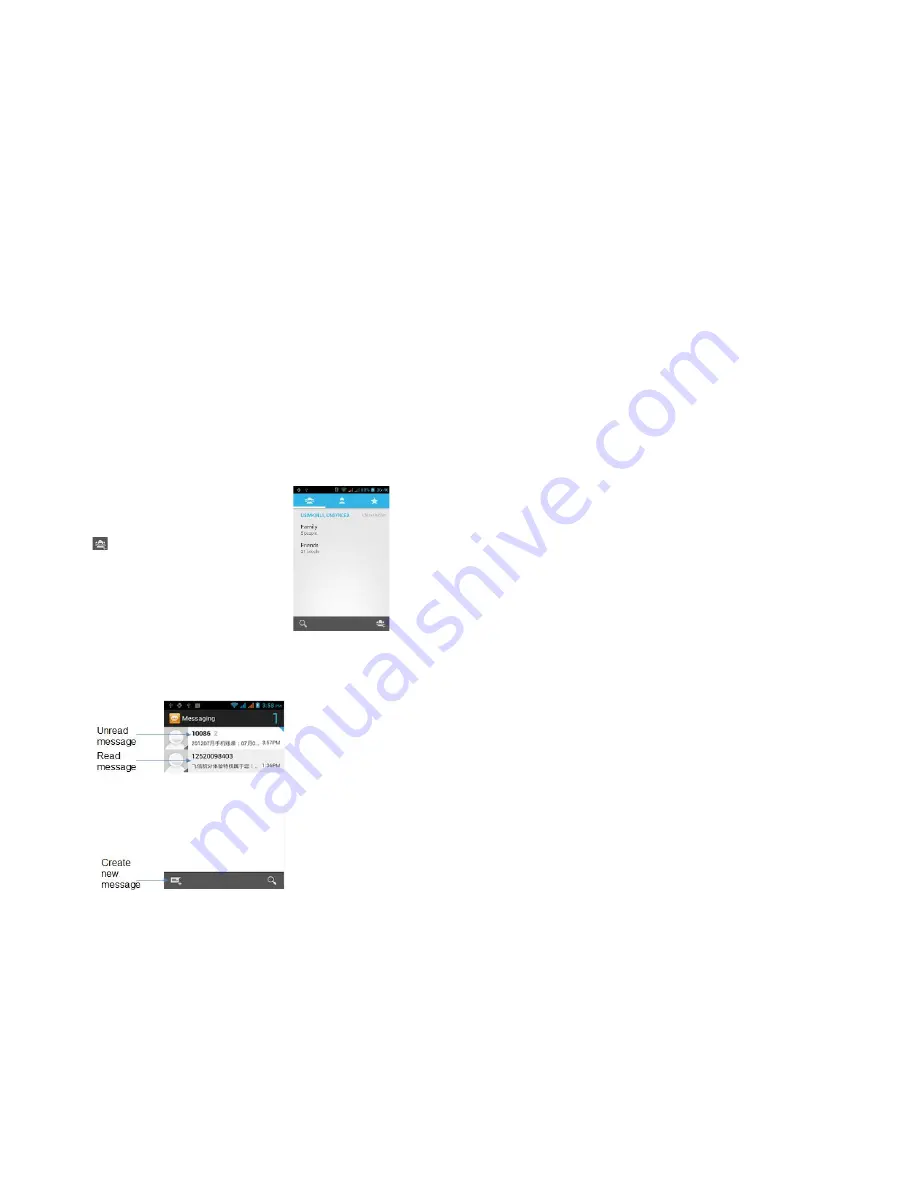
7
9.0.5 Import/Export
Starting the phone will automatically import SIM1 and SIM2 card contacts; you can
cancel it in “Display options”.
1. On the contacts list screen, press MENU, and then tap
Import/Export
.
2. You can select to copy contacts from following items: Phone, SIM1 card, SIM2 card
and SD card, then tap Next.
3. Select to copy contacts you want and tap Next, then select the contact(s) you want
and tap Copy.
9.0.6 Edit contact
On the contacts list screen, tap a contact for details and then tap
Menu-Edit
.
9.0.7 Groups
You can create different groups, add existing in the
phone contacts to the group, and set personalised items.
Press to create a new group. Long press a group you
created and you can operate the Groups by the pop-up
items.
Messaging
10.0 Using Message
Message lets you compose and send text (SMS) and multimedia messages (MMS) to
other mobile phones. Tap the message icon on the home screen.
Open Messaging
8
Creating and Sending SMS and MMS Messages
You can compose text (SMS) messages of up to 160 characters. If you continue to
type after the limit is reached, your message will be delivered as one, but count as
more than one message for charging purposes. These are called concatenated
messages.
Multimedia messages, also known as MMS, can contain text and a picture, a
recorded voice, an audio or video file, a picture slideshow.
10.0.1 To Create and Send a Text Message
1. On the All Messages screen, tap create and the compose screen opens.
2. Enter the phone number (the message recipient) in the To field. As you enter the
phone number, matching contacts will appear on the screen. Tap a recipient or
continue entering the recipient’s phone number.
Note:
Only existing contacts mobile phone numbers are displayed.
3. Tap the text box that contains the text “Type message”, and then start composing
your message.
Note:
As you compose your message, a counter will appear in the top right corner of
the text box to tell you how many characters right now. Once you go over 160-
character, a new message is created but automatically joined into one when
received.
4. When done, tap
Send
to send the text message.
Note:
To receive delivery reports and know when a text message is received, in the
All threads
screen, press MENU and then tap
Settings
. In the SMS settings section,
select the
Delivery reports
check box.
10.0.2 To Create and Send a Multimedia (MMS) Message
1.
On the
All threads
screen, tap create to open the Compose screen.
2. Enter the mobile phone number or email address of your message recipients in
the
To
field. As you enter the phone number or email address, matching contacts will
appear on the screen. Tap a recipient or continue entering the recipient’s phone
number or email address.
Tips:
You can add a subject line by pressing MENU and then tapping
Add subject
.
3.
Tap the text box that contains the text “Type to compose”, and then start
composing your message.
4.
Press MENU and then tap
Attach
.
5.
On the Attach window, select from the following file attachments:
Pictures
Open the Albums application. Select a picture to attach it to your message.
Capture picture
. Open the Camera application. Take a picture of your subject, and
then tap
Done
to attach it to your message.
Videos
Open the Albums application. Select a video to attach it to your message.





















