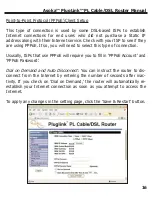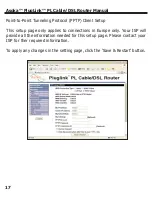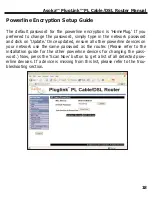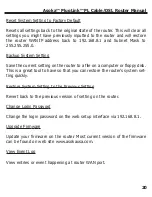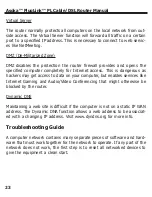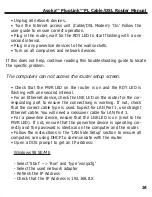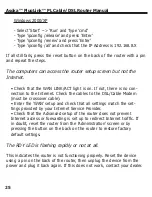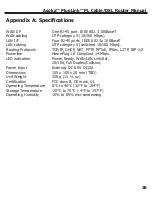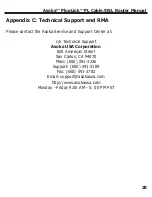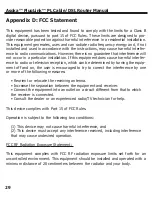Appendix E: Limited Warranty
Asoka USA warrants that (a) the hardware components of the Asoka product will be free from
defects in materials and workmanship under normal use for one (1) year from the date of pur-
chase, and (b) the software components will perform substantially in accordance with Asoka's
published specifications for ninety (90) days from the date of purchase, but does not warrant
that the software will be error-free or free of all defects. If a defect or nonconformance exists
during the applicable warranty period, at its option Asoka will repair or replace the defective
parts or nonconforming software using new or refurbished replacement parts or media at no
additional charge to you. This warranty extends only to you, the original purchaser and is not
transferable to any subsequent purchasers. Warranty is void on products purchased or used
outside the United States and Canada.
Obtaining Warranty Service
If you purchased an Asoka product in the United States or Canada, you are entitled to repair
service during the applicable warranty period subject to the following terms.:
• You must return the product at your expense in its original shipping and packing
materials. A description of the problem must be included with the returned product.
• An RMA number obtained from Asoka USA must be placed on the exterior ship-
ping container. An RMA number may be obtained by contacting Asoka USA at (650)
591-3189 (Monday through Friday, 9:00 a.m. to 5:00 p.m. PST, excluding holidays)
or by e-mail at [email protected] within the warranty period.
• You must provide Asoka with your original invoice as proof of place and date of
purchase.
The repaired or replaced product will be returned to you with shipping charges pre-paid for
shipments made inside the continental U.S. Asoka will not ship products outside the United
States or Canada.
Exclusions and Limitations
This Limited Warranty does not extend to any product not purchased or licensed from Asoka
or its authorized resellers or retailers. This Limited Warranty does not apply: (a) to damage
caused by accident, abuse, misuse, misapplication, unusual electrical fluctuation, or improper
transportation upon return to Asoka; (b) if you use parts not manufactured or sold by Asoka;
or (c) to damage caused by modification of the product or as a result of service by anyone
other than Asoka or an Asoka-authorized service provider.
Asoka™ PlugLink™ PL Cable/DSL Router Manual
30