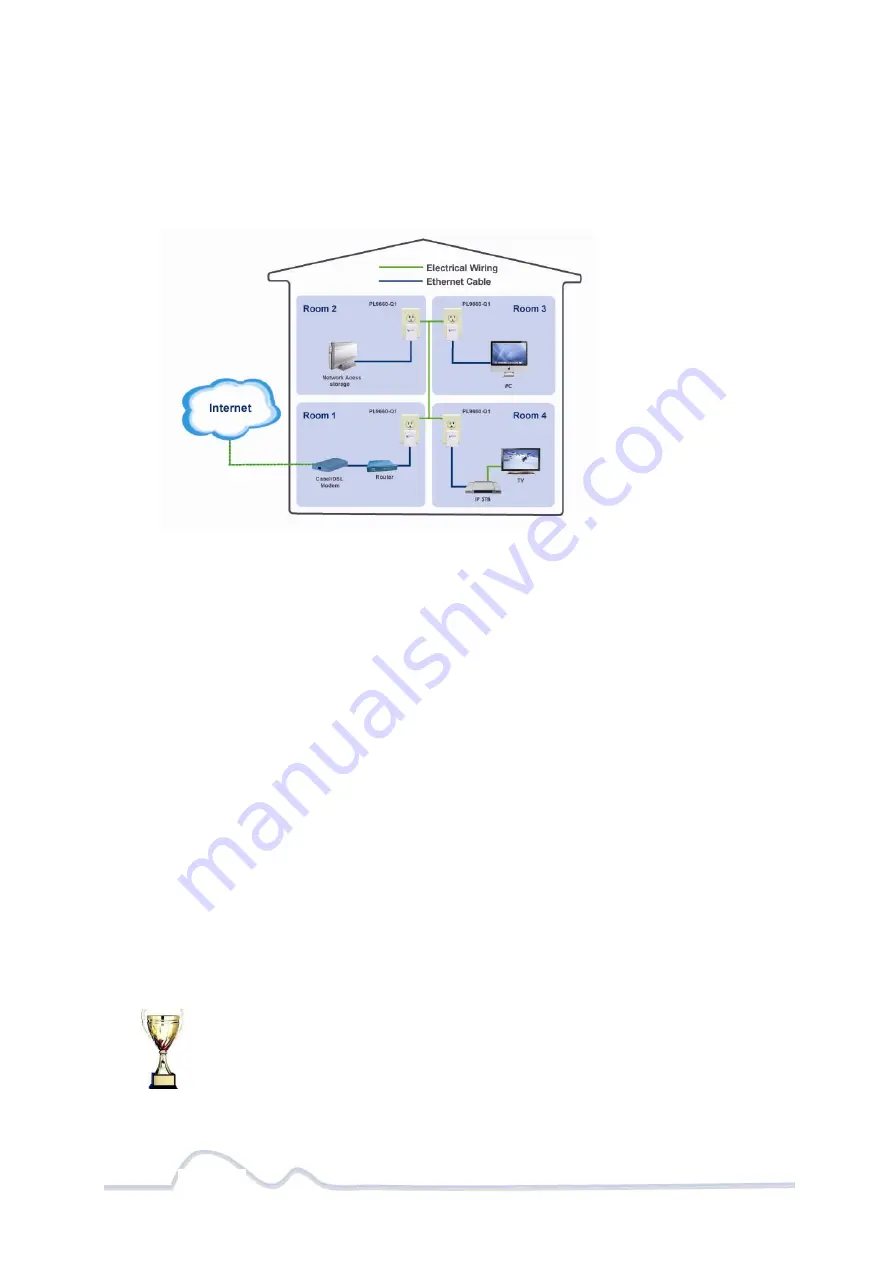
7 of 39
Other Connections
You can also use the PlugLink HD AV Adapter with other Ethernet enabled devices,
such as IP Cameras, IP set top box, game consoles, etc.
“Up to eight (8) PL9660 can
be placed on the same PLC (Powerline Communication) network.”
Finding a Suitable Location
Find a suitable location to install your PlugLink HD AV Adapter. Where you install
the units can affect their performance. Find a location that is:
z
Acceptable temperature and humidity ranges.
z
Free of strong electromagnetic field generators (such as motors), vibration, dust,
and direct exposure to sunlight.
z
An electrical outlet for your PlugLink HD AV Adapter. Outlet must be within six feet
(1.82 meters) of the device you are connecting to.
Installing the Hardware
Connect each of your PlugLink HD AV Adapter.
1.
Connect the unit into a nearby wall outlet (Do not plug the adapter into a power
strip).
2.
Connect the enclosed Ethernet cable to the Ethernet port of the unit.
3.
Connect the other end of the cable to the Ethernet port of the PC or device.
Congratulations! You have completed the installation of the P L 9 6 6 0
for normal use.
Summary of Contents for PlugLink PL9660-Q1
Page 19: ...19 of 39 ...








































