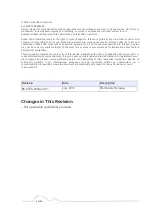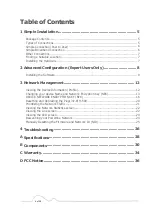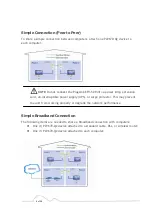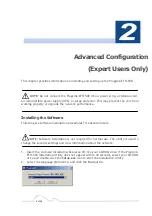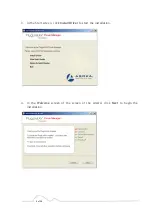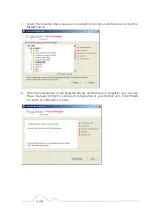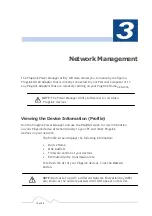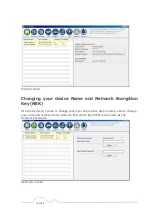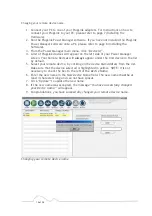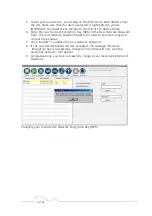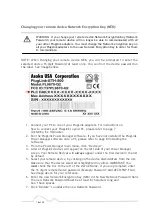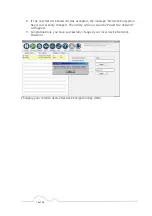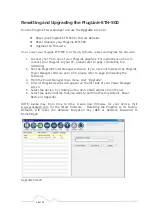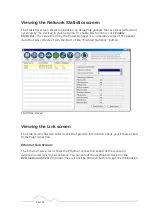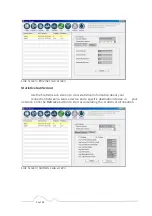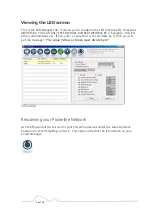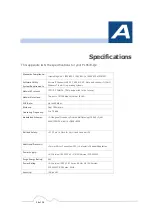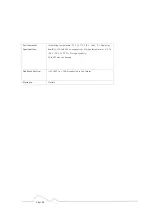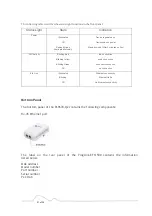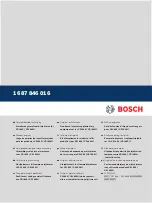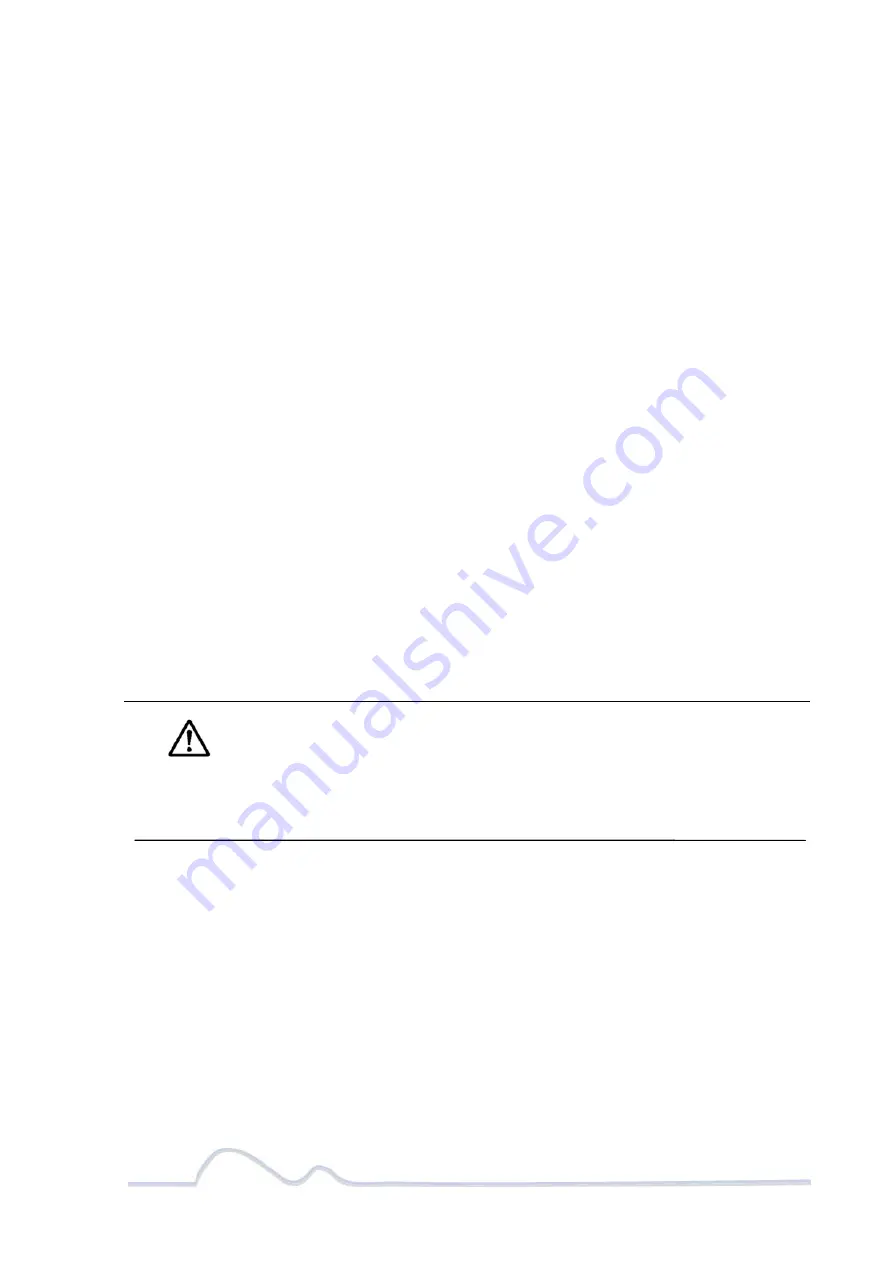
16 of 38
DEVICE NETWORK ENCRYPTION KEY (NEK)
Understanding the Network Encryption Key: The Network Encryption Key (NEK) is
similar to a domain name or work group. Only those devices encrypted with the
same domain name or work group, will have access to your Powerline Network. All
Asoka PlugLink adapters are encrypted with the same default Network
Encryption Key. The default Network Encryption Key is: HomePlugAV.
It is recommended to change your device default Network Encryption Key (NEK) to
secure your Powerline Network from unauthorized access; especially if you live in
an Apartment building.
Use caution when changing your device Network Encryption Key (also known as the
Network Password). If you change the Network Encryption Key on one device, you
must change the Network Encryption Key on all your PlugLink adapters to the
new Network Encryption Key.
You can change your device Network Encryption Key by:
¾
Using the PlugLink Power Manager described in this section “
Changing
your local device Network Encryption Key
” (bellow).
¾
Using the Network ID (SECURITY) button described on page 32 “
SETTING A
RANDOMIZED NETWORK PASSWORD”
.
Changing your local device Network Encryption Key (NEK):
WARNING: If you change your local device Network Encryption Key
(Network Password) your local device will no longer be able to
communicated with all your other PlugLink adapters. You must
change the Network encryption key on all your PlugLink adapters to
the new Network Encryption Key in order for them to communicate.
1.
Connect your PlugLink adapter to your PC. For instructions on how to connect
your PlugLink to your PC, please refer to page 7 (
Installing the Hardware
).
2.
Run the PlugLink Power Manager software. If you have not installed the PlugLink
Power Manager software onto a PC, please refer to page 8
(Installing the Software).
3.
From the Power Manager main menu, click “Device(s)”.
4.
A list of PlugLink devices will appear on the left side of your Power
Manager screen. Your local Device will always be the first device in the list
by default.