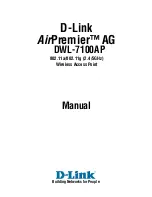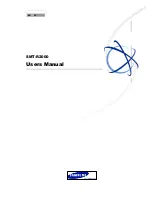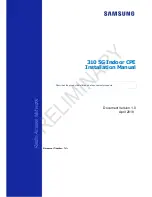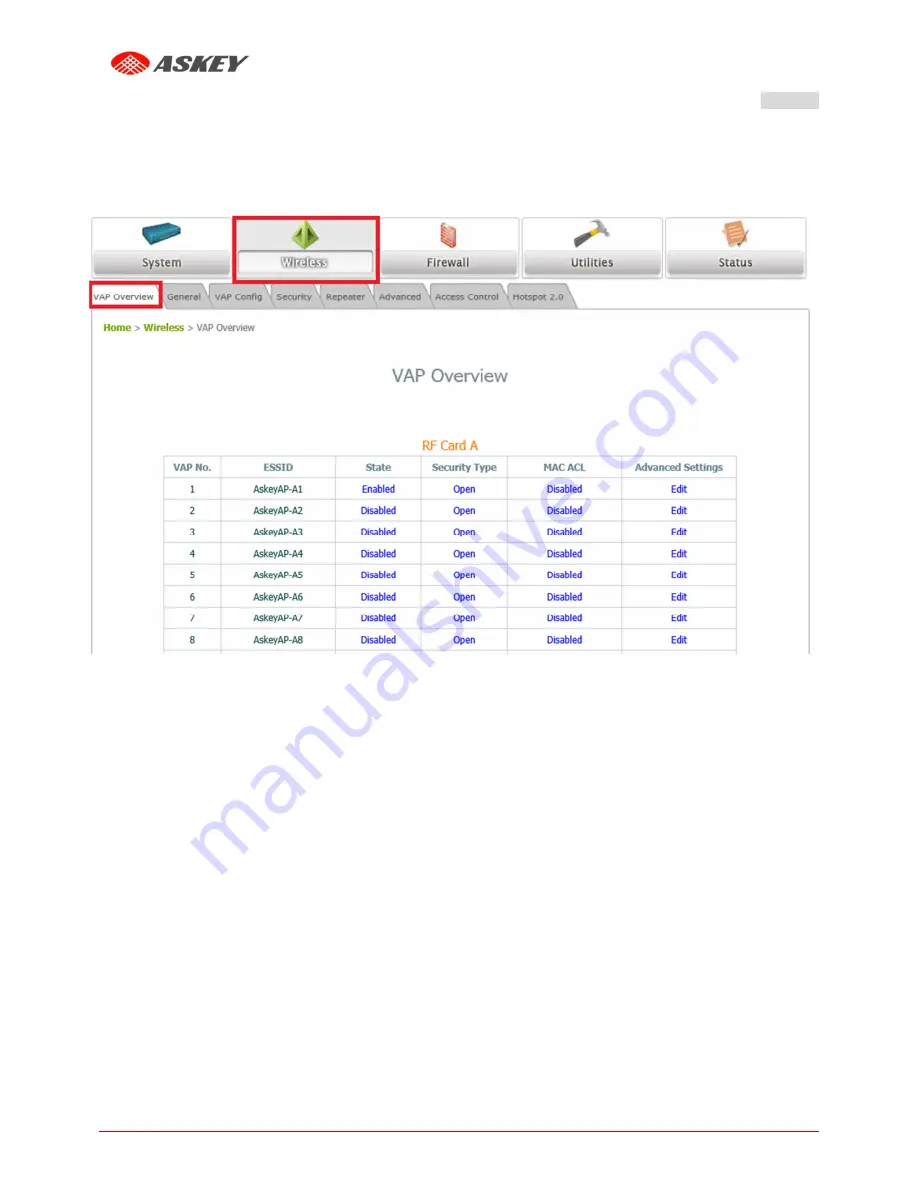
Copyright © Askey, INC. All rights reserved.
12
Quick Installation Guide
Quick Installation Guide
Quick Installation Guide
Quick Installation Guide
EAI2001S Enterprise Access Point
ENGLISH
Check VAP status
:
After finishing VAP configuration, the status of enabled Virtual APs shall be reflected on the VAP
Overview page.
Virtual AP Overview Page