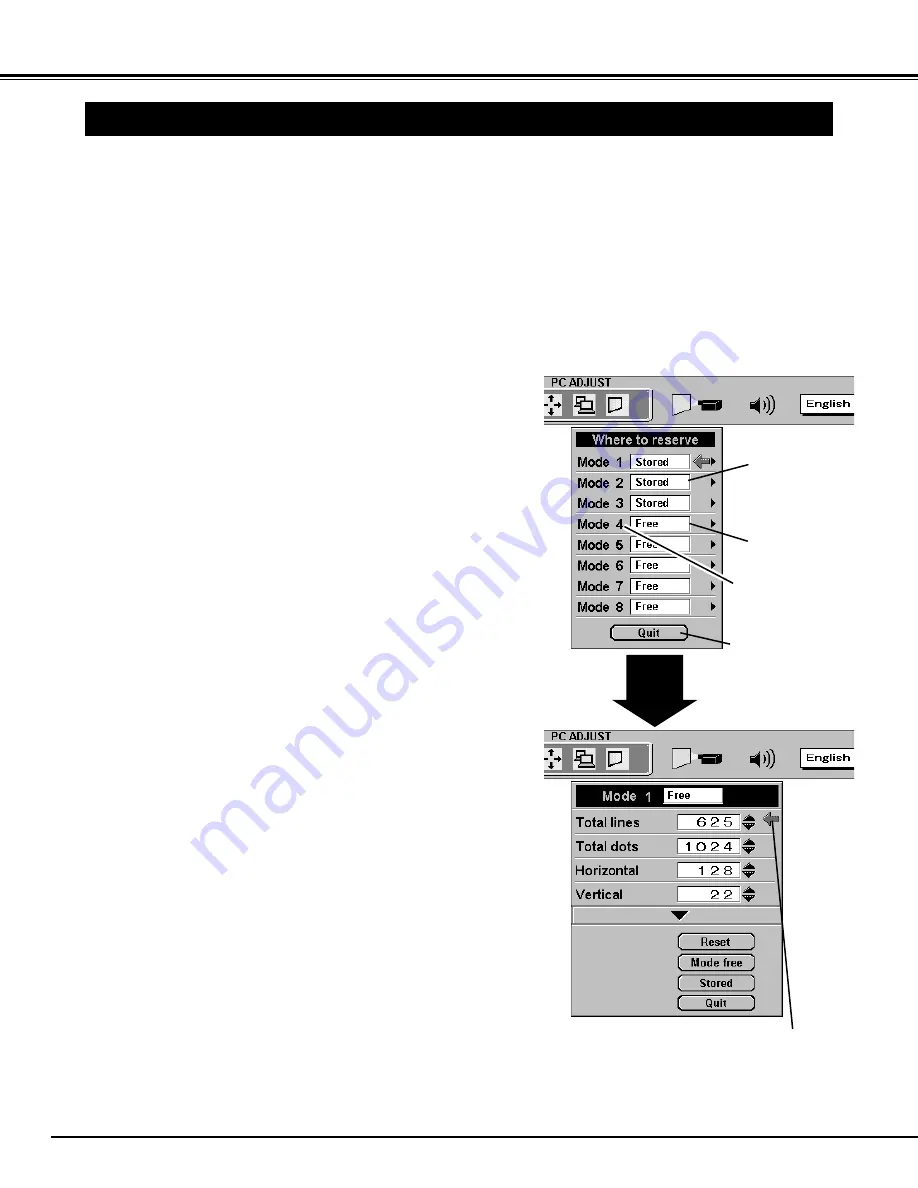
26
COMPUTER MODE
PC ADJUSTMENT
This Projector can automatically tune to the display signals from most personal computers currently distributed.
However, some computers employ special signal formats which are different from the standard ones and may
not be tuned by the Multi-Scan system of this projector. If this happens, the projector cannot reproduce a proper
image and the image may be recognized as a flickering picture, a non-synchronized picture, a non-centered
picture or a skewed picture.
This projector has a PC ADJUSTMENT function to enable you to precisely adjust several parameters to match
with those special signal formats. This projector has 8 independent memory areas to memorize those
parameters manually adjusted. This enables you to recall the setting for a specific computer whenever you use
it.
Note : This PC ADJUSTMENT function cannot be operated when the input signal is from the COMPUTER INPUT-1
(DIGITAL) terminal or “RGB” is selected on the SYSTEM MENU (P24 and 25).
Press the MENU button and the ON-SCREEN MENU will
appear. Press the POINT RIGHT/LEFT button to select PC
ADJUST and press the SELECT button. Another dialog box
“Where to reserve” Menu will appear.
In this dialog box, you can store the parameter into the area from
“Mode 1” to “Mode 8.” When memorizing the new computer
parameter, select the Mode with the message “Free” by pressing
the POINT UP/DOWN button and the SELECT button. To
change the parameters of the Mode previously set, select the
Mode with “Stored.”
1
2
When the Mode is selected, Parameter adjustment dialog box
appears. Move the arrow to the item that you want to change by
pressing the POINT UP/DOWN button, and adjust each item by
pressing the SELECT button to match with your computer.
3
Move the arrow to “Stored” and press the SELECT button. The
parameter is memorized in the selected Mode.
4
This Mode has
parameters being
stored.
Close the PC
ADJUSTMENT Menu.
The Vacant Mode.
Manual set Computer
Mode (1 to 8).
Move the arrow to
▲
or
▼
and press SELECT
button.
To activate the Mode manually adjusted in this PC
ADJUSTMENT Menu, select the Mode at the SYSTEM SELECT
Menu. (Refer to page 24.)
5






























