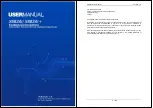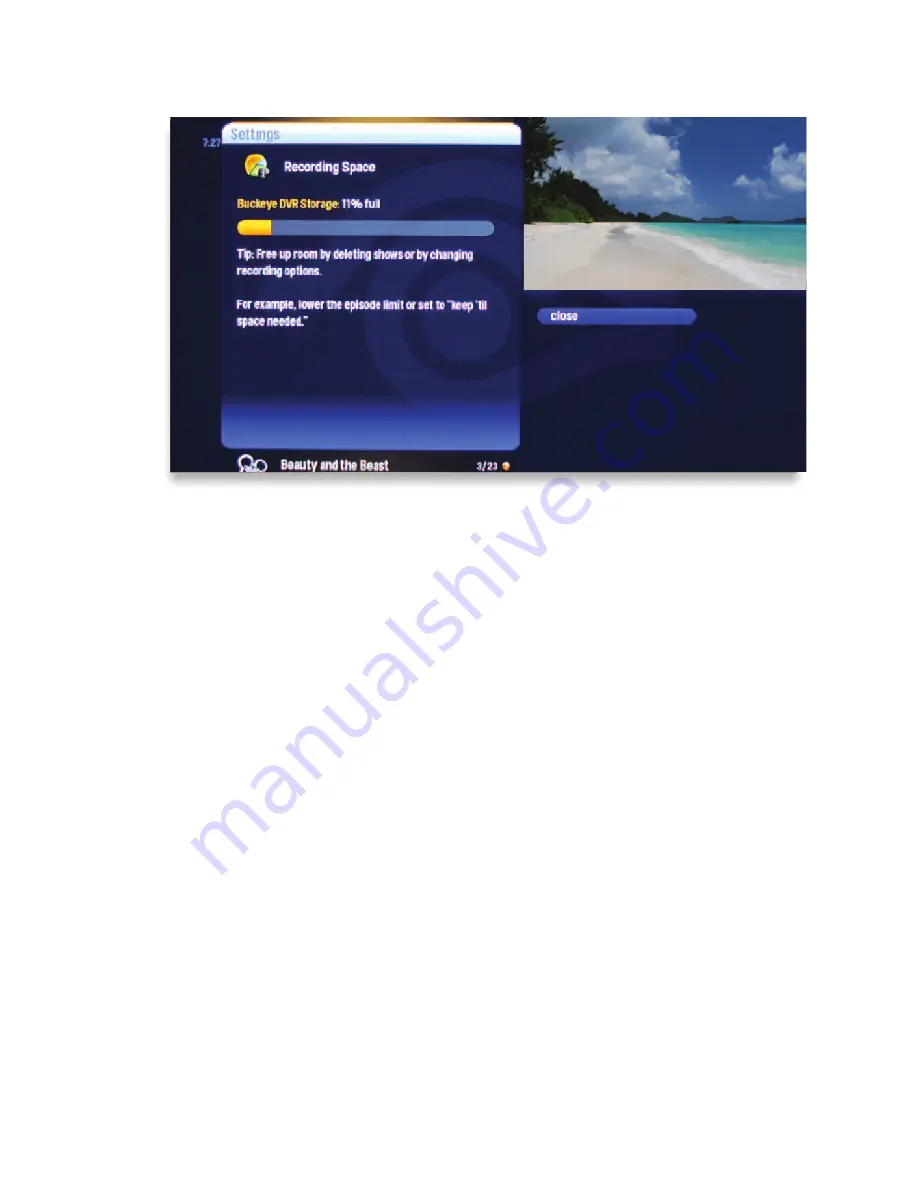
46
Copyright ©2011 ARRIS Group, Inc. All rights reserved.
Storage Info
The storage meter lets you know how much space you have left for more recorded
programs. It’s located in two places in the main menu: the Settings category and the
DVR category. Press
OK
with the Storage Info card in focus to view details.