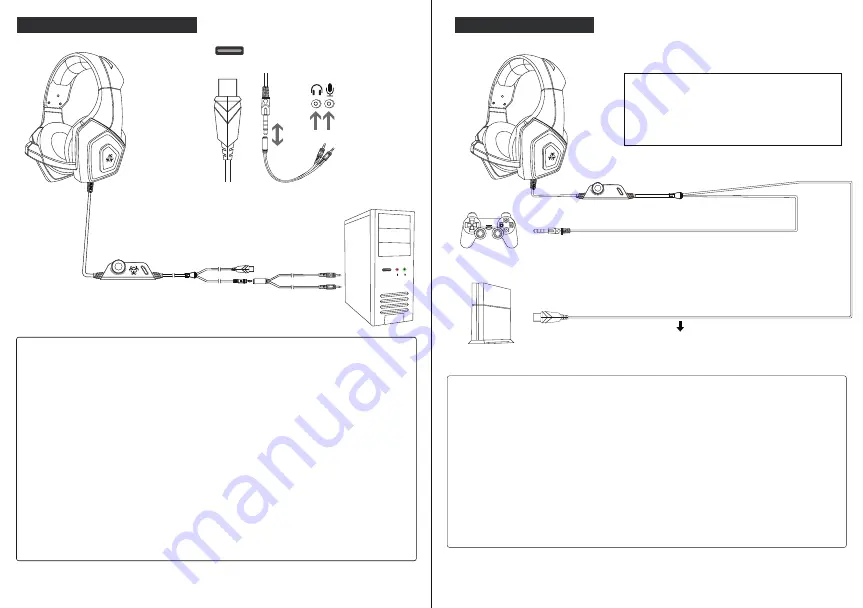
How to Connect With PC / Laptop
USB
USB
2
1) Connect the 1-to-2 splitter cable (included in package) with the 3.5m plug
for this headset to work on the PC/Laptop that has separate port for audio
output and mic input.;
2) Make sure insert the right jack (the pink for the microphone, while the green
for the earphone);
3) Make sure none of the microphone function are disabled or muted.
Please find the “Speaker" icon in the computer taskbar, and double-click to
enter the volume control for settings. And enter the “Voice" for setting on the
“Control Panel"; Control Panel < Sound < Recording < right click and select
“Show Disabled Devices"< Microphone should appear in the box now < click
on Microphone and select “Enable";
4) Try disabling “Front mic" on recording devices. Update the Sound Card
Drivers. Adjust or rotate the 3.5mm interface until both sides of the
headphones have smooth sound output;
Operation Steps :
(3.5mm plug + 1-to-2 splitter cable)
3
Operation Steps :
1. Firstly, directly plug the 3.5mm headphone jack into the PS4 game console.
2. Secondly, follow the setting steps below: PS4 host settings → external device
setting → audio setting → output to headphones → select all audio.
* Select “Audio Device" in “External Devices" on the setting screen to open
the setting. The “input device" at the top is the microphone setting, and the
“output device" is the headset setting.
3. Next, adjust the sound output from the earphones. The sound output of the
earphones can be adjusted through “Volume Adjustment".
USB plug is only for LED light
How to Connect With PS4
Note:
There is a small mute button attached to
the volume control, which can be released
before using the microphone.
Any USB charger







