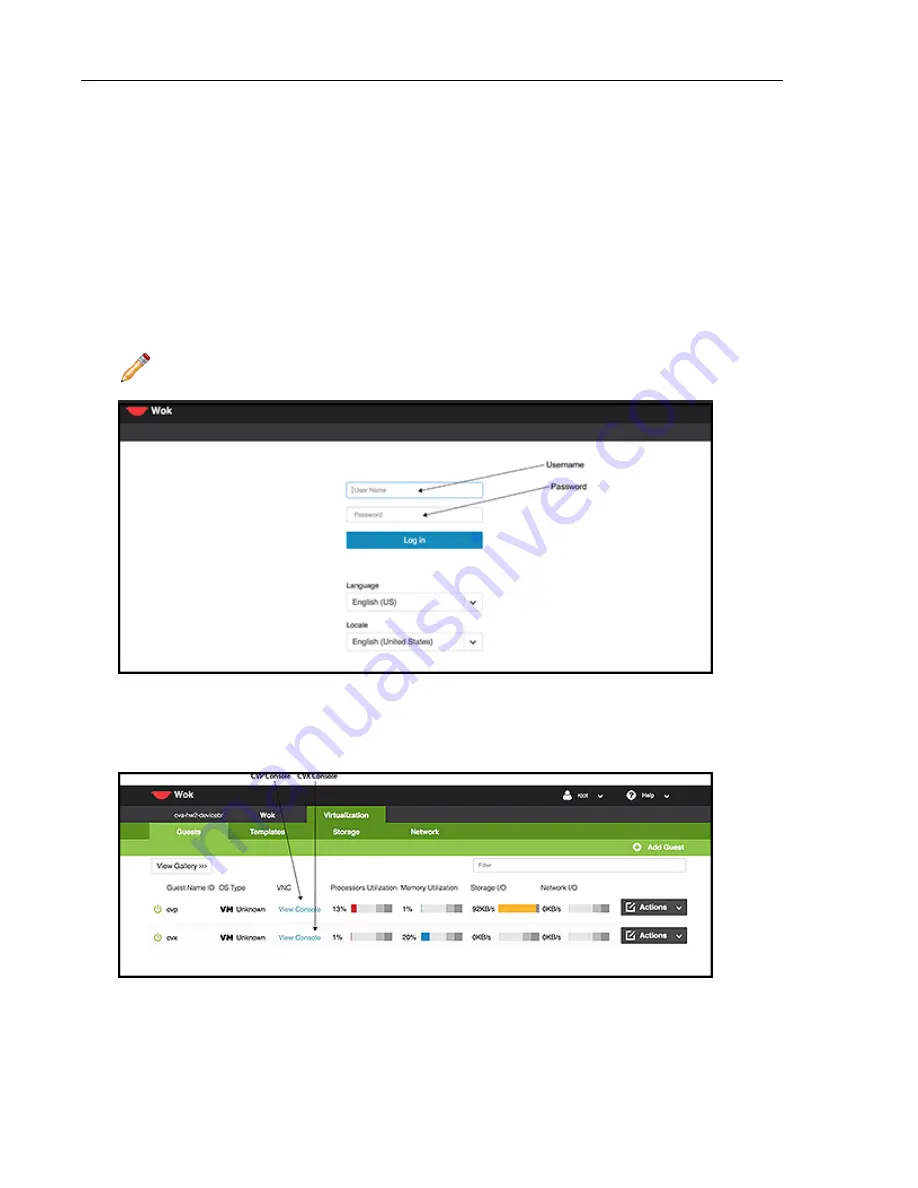
Web Access into Host via WOK
On the management station, open your Web browser and connect to URL: https://<CVA hostname or IP
address>:8001. Login through the WOK Login Page.
IPMI is supported on the following browsers:
• Mozilla Firefox
• Google Chrome
Default username and password:
• Username: root
• Password: arista
Note: Both the username and password are case sensitive.
Figure 12: WOK Login page
Web Access into CVX and CVP consoles via WOK
=
Figure 13: Access the CVX and the CVP consoles
17
Accessing the Arista CloudEOS and vEOS Router Appliance






























