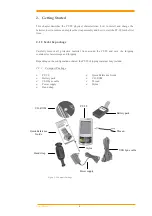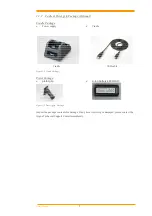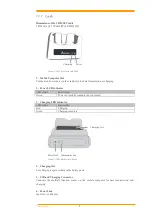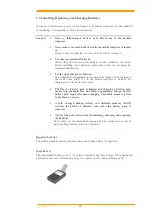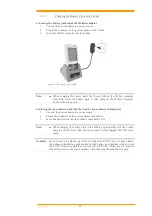User’s Manual
I
Table of Contents
1.
INTRODUCTION ........................................................................................................ 1
1.1
A
BOUT THIS
M
ANUAL
............................................................................................ 1
1.2
U
SER AND
P
RODUCT
S
AFETY
................................................................................. 2
1.3
S
PECIFICATIONS
.................................................................................................... 4
2.
GETTING STARTED.................................................................................................. 6
2.1
C
HECK THE PACKAGE
............................................................................................ 6
2.1.1
Compact Package........................................................................................ 6
2.1.2
Cadle & Pistol grip Package (Optional) ...................................................... 7
2.2
D
ETAILED
V
IEW
..................................................................................................... 8
2.2.1
PT-90 Mobile Computer .............................................................................. 8
2.2.2
Cradle......................................................................................................... 9
2.3
I
NSTALLING
, R
EPLACING AND
C
HARGING
B
ATTERIES
........................................ 10
2.3.1
Installing / Replacing the Battery Pack ...................................................... 12
2.3.2
Charging the Battery Pack with a Power Adapter ...................................... 12
2.3.3
Charging the Battery Pack with Cradle...................................................... 13
2.4
I
NSTALLING IN A
S
YSTEM
..................................................................................... 14
2.4.1
Via USB /RS-232 Cable ............................................................................. 14
2.4.2
Via CRD-90 Cradle ................................................................................... 14
3.
OPERATION OF THE MOBILE COMPUTER....................................................... 15
3.1
K
EYPAD
D
ESCRIPTION
......................................................................................... 15
3.2
F
UNCTION
K
EY
D
ESCRIPTION
.............................................................................. 16
3.3
I
NSTALL MICRO
SD
CARD INTO
PT-90
................................................................. 17
3.4
C
ONFIGURING
PT-90 S
ETTINGS
........................................................................... 18
3.4.1
Calibrating Touch Screen Alignment ......................................................... 18
3.4.2
Adjusting Brightness.................................................................................. 19
3.4.3
Muting Sound............................................................................................ 19
3.4.4
Using the Stylus......................................................................................... 19
3.5
E
NTERING
I
NFORMATION
.................................................................................... 20
3.5.1
Entering Information Using a Keypad........................................................ 20
3.5.2
Entering Information Using the Keyboard Input Panel............................... 20
3.5.3
Entering Data via the Bar Code Scanner ................................................... 20
3.6
P
OWER
M
ANAGEMENT
........................................................................................ 21
3.6.1
Power Status Indication............................................................................. 21
3.6.2
Saving Battery Power ................................................................................ 23
3.6.3
Suspend Mode ........................................................................................... 24
3.6.4
Resume ..................................................................................................... 25
3.7
R
ESETTING THE
PT-90
......................................................................................... 25
3.7.1
Performing a Warm Boot........................................................................... 26
3.7.2
Performing a Cold Boot............................................................................. 26
3.7.3
Performing a Clean Boot........................................................................... 26
3.8
F
LASH
S
TORAGE
.................................................................................................. 27
3.8.1
Flash Disk Location .................................................................................. 27
3.8.2
Flash Disk Size.......................................................................................... 27
3.9
B
LUETOOTH
S
ETTING
.......................................................................................... 28
3.10
WLAN S
ETTING
.................................................................................................. 35
4.
SCANNING ................................................................................................................ 36
4.1
S
CAN
C
ONFIGURATION
........................................................................................ 36
4.2
S
CAN DRIVER
....................................................................................................... 37